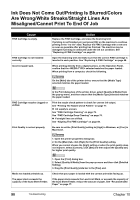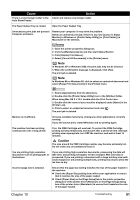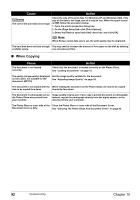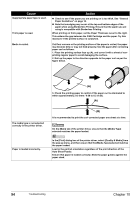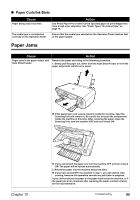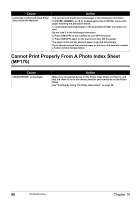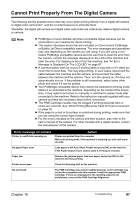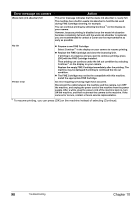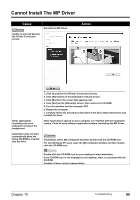Canon PIXMA MP150 MP150 User's Guide - Page 97
Paper Jams - paper jam error
 |
View all Canon PIXMA MP150 manuals
Add to My Manuals
Save this manual to your list of manuals |
Page 97 highlights
„ Paper Curls/Ink Blots Cause Paper being used is too thin. The media type is not selected correctly on the Operation Panel. Action Use Photo Paper Pro or other Canon specialty paper to print images that have a high color saturation. See "Paper Types You Cannot Use" on page 16. Ensure that the media type selected on the Operation Panel matches that of the paper loaded. Paper Jams Cause Paper jams in the paper output slot/ Auto Sheet Feeder. Action Remove the paper according to the following procedure. 1. Slowly pull the paper out, either from the Auto Sheet Feeder or from the paper output slot, whichever is easier. z If the paper tears and a piece remains inside the machine, open the Scanning Unit and remove it. Be careful not to touch the components inside the machine at this time. After removing the paper, close the Scanning Unit, turn the machine OFF and turn it back ON. Chapter 10 z If you cannot pull the paper out, turn the machine OFF and turn it back ON. The paper will be ejected automatically. 2. Reload the paper into the machine and press [OK]. z If you have turned OFF the machine in step 1, you will need to retry printing, because this operation cancels any print jobs in progress. If you cannot remove the paper or the paper tears inside the machine, or if the paper jam error continues after removing the paper, contact a Canon service representative. Troubleshooting 95