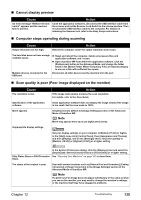Canon PIXMA MP800 MP800 User's Guide - Page 136
ScanGear MP won't start
 |
View all Canon PIXMA MP800 manuals
Add to My Manuals
Save this manual to your list of manuals |
Page 136 highlights
„ ScanGear MP won't start Cause Scanner driver (ScanGear MP) not installed. Scanner is not selected in the application software. Action Set the Setup CD-ROM and install the software. In the application software, select this machine in [Select Source] or [Import] under the [File] menu. Example: ArcSoft PhotoStudio *Display may differ depending on your operating system. If you are using an older application software, the menu item may be named [Select TWAIN-compliant device] instead of [Select Source]. The feature of the application software does not support TWAIN. Start ScanGear MP from within a TWAIN compatible software. An error message appears and the ScanGear MP window fails to appear. z Reattaching the USB cable. Be sure to use a certified USB 2.0 Hi-Speed cable. You are recommended to use the cable no longer than 9.8 feet (3 meters). z If a USB hub is used for the connection, do not use it. Attach the cable to a USB port on the computer itself (not the hub). z Attach the USB cable to a different USB port on the computer itself (not a hub). z Set the Setup CD-ROM and install the software. z Select this machine in [Select Source] or [Import] in your application software. z Make sure that your application software supports TWAIN. You cannot start ScanGear MP from within an applilcation software that does not support TWAIN. 134 Troubleshooting Chapter 12