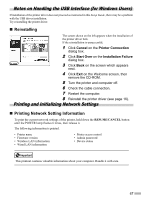Canon PIXMA iP4000R iP4000R Setup Guide - Page 69
Notes on Handling the USB Interface for Windows Users, Printing and Initializing Network Settings
 |
View all Canon PIXMA iP4000R manuals
Add to My Manuals
Save this manual to your list of manuals |
Page 69 highlights
Notes on Handling the USB Interface (for Windows Users) If installation of the printer driver does not proceed as instructed in this Setup Guide, there may be a problem with the USB driver installation. Try reinstalling the printer driver. „ Reinstalling The screen shown on the left appears when the installation of the printer driver fails. If the reinstallation is unsuccessful; 1 Click Cancel on the Printer Connection dialog box. 2 Click Start Over on the Installation Failure dialog box. 3 Click Back on the screen which appears next. 4 Click Exit on the Welcome screen, then remove the CD-ROM. 5 Turn the printer and computer off. 6 Check the cable connection. 7 Restart the computer. 8 Reinstall the printer driver (see page 16). Printing and Initializing Network Settings „ Printing Network Setting Information To print the current network settings of the printer, hold down the RESUME/CANCEL button until the POWER lamp flashes 6 times, then release it. The following information is printed. • Printer name • Firmware version • Wireless LAN information • Wired LAN information • Printer access control • Admin password • Device status This printout contains valuable information about your computer. Handle it with care. 67