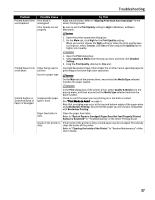Canon PIXMA iP6600D iP6600D Quick Start Guide - Page 36
When Printing Becomes Faint or Colors are Incorrect - printer head
 |
View all Canon PIXMA iP6600D manuals
Add to My Manuals
Save this manual to your list of manuals |
Page 36 highlights
Printing Maintenance When Printing Becomes Faint or Colors are Incorrect When printing becomes faint or colors are incorrect, even if ink remains in the ink tanks, the print head nozzles are probably clogged. Follow the procedures below to clean the nozzles. If the ruled lines are shifted after running the print head maintenance, align the print head. Before printing the nozzle check pattern or cleaning the Print Head, check the following; Open the cover and make sure that all the ink tanks click into place and then their lamps light red. If any one of the lamps is flashing, the associated ink tank is empty or running low. Replace the ink tank. Refer to "Replacing an Ink Tank" in the Direct Printing Guide. If an ink tank lamp is flashing even though ink remains in that ink tank, it is inserted in the wrong position. Make sure that the correct ink tank color is inserted in each position. Open the cover and make sure all the ink tank lamps are lit. Refer to "Replacing an Ink Tank" in the Direct Printing Guide. If the ink tank lamp is unlit, press the mark on the ink tank to fully insert it. Make sure that all packaging material is peeled off the ink tank. Refer to "Replacing an Ink Tank" in the Direct Printing Guide. Increase the Print Quality setting in the printer driver settings. See "Print Results Not Satisfactory or Contains Errors" on page 36. Step 1 Refer to "Printing the Nozzle Check Pattern" in the Direct Printing Guide. If missing lines or white stripes appear After print head cleaning, print the Step 2 nozzle check pattern. Refer to "Print Head Cleaning" in the Direct Printing Guide. If the problem remains after performing print head cleaning twice Step 3 Refer to "Print Head Deep Cleaning" in the Direct Printing Guide. If Print Head Deep Cleaning does not resolve the problem, the print head may be detective. Contact the Customer Care Center. If the ruled lines are shifted Step 1 Refer to "Align the Print Head-Auto head align" in the Direct Printing Guide. 32