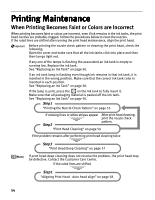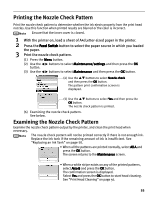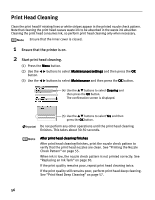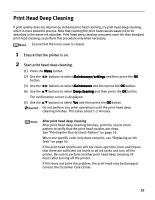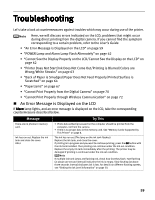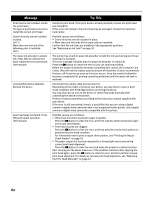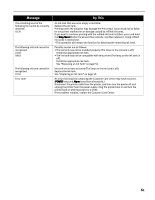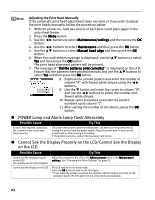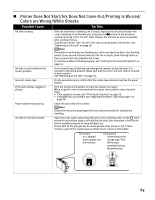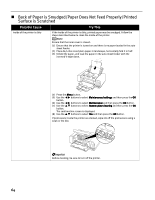Canon PIXMA iP6600D iP6600D Direct Printing Guide - Page 63
Troubleshooting
 |
View all Canon PIXMA iP6600D manuals
Add to My Manuals
Save this manual to your list of manuals |
Page 63 highlights
Troubleshooting Let's take a look at countermeasures against troubles which may occur during use of the printer. Here, we will discuss errors indicated on the LCD, problems that might occur during direct printing from the digital camera. If you cannot find the symptom corresponding to a certain problem, refer to the User's Guide. • "An Error Message is Displayed on the LCD" on page 59 • "POWER Lamp and Alarm Lamp Flash Alternately" on page 62 • "Cannot See the Display Properly on the LCD/Cannot See the Display on the LCD" on page 62 • "Printer Does Not Start/Ink Does Not Come Out/Printing is Blurred/Colors are Wrong/White Streaks" on page 63 • "Back of Paper is Smudged/Paper Does Not Feed Properly/Printed Surface is Scratched" on page 64 • "Paper Jams" on page 67 • "Cannot Print Properly from the Digital Camera" on page 70 • "Cannot Print Properly through Wireless Communication" on page 72 An Error Message is Displayed on the LCD If Alarm lamp lights, and an error message is displayed on the LCD, take the corresponding countermeasure described below. Message There are no photos in memory card. Ink has run out. Replace the ink tank and close the cover. U041 Try This • Photo data edited/processed on the computer should be printed from the computer, not from the camera. • There is no proper data in the memory card. See "Memory Cards Supported by This Printer" on page 8. The ink has run out (The lamp on the ink tank flashes). Replace the ink tank, and close the cover. If printing is in progress and you want to continue printing, press the OK button with the ink tank installed. Then printing can continue under the ink out condition. Replace the empty ink tank immediately after the printing. The printer may be damaged if printing is continued under the ink out condition. If multiple ink tank lamps are flashing red, check how fast they flash. Fast flashing (at about one second interval) indicates the ink is empty. Slow flashing (at about three seconds interval) indicates ink is low. For details on different flashing speeds, see "Getting the Ink Level Information" on page 50. 59