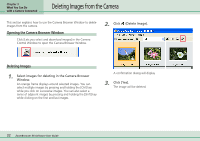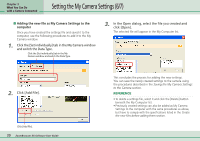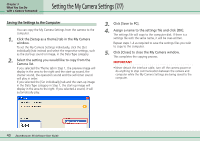Canon PowerShot A510 ZoomBrowser EX 5.0 Software User Guide - Page 35
Setting the My Camera Settings 2/7 - timer
 |
View all Canon PowerShot A510 manuals
Add to My Manuals
Save this manual to your list of manuals |
Page 35 highlights
Chapter 3 What You Can Do with a Camera Connected Setting the My Camera Settings (2/7) Switches between theme sets and individual settings. Changes the type of data. My Camera Settings that are already on your computer display here. My Camera Settings in your camera display here. Try switching between the [Setup as a theme] and [Set individually] tabs, and in the [Set individually] tab, try changing options in the Data Type category. The My Computer list displays the image files and sounds that were previously prepared. The Camera list displays the My Camera Settings currently in the camera (only the editable settings are shown). You can save the files that appear in this list as My Camera Settings to your camera. REFERENCE • Theme settings are a collection of My Camera Settings with something in common. • You can change all of the My Camera Settings-the start-up sound, the start-up image, the shutter sound, the operating sounds, and the self-timer sound-on the camera in one easy step by selecting the [Setup as a theme] tab and saving the desired theme set to the camera. • You can also add new files as My Camera Settings to the Computer list (the procedure is explained later in this section). • Pre-prepared My Camera Settings can be found on the disk on which ZoomBrowser EX was installed. Open the following sequence of folders: [Program Files], [Canon], [CameraWindow] and [MyCameraFiles]. • You can also open the My Camera window by clicking the [Edit] menu and selecting [Manage My Camera]. 35 ZoomBrowser EX Software User Guide