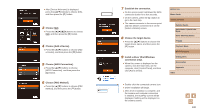Canon PowerShot ELPH 350 HS User Guide - Page 98
Windows Only
 |
View all Canon PowerShot ELPH 350 HS manuals
Add to My Manuals
Save this manual to your list of manuals |
Page 98 highlights
2 Install the files. ●●Click [Easy Installation] and follow the on-screen instructions to complete the installation process. ●●Installation may take some time, depending on computer performance and the Internet connection. ●●Click [Finish] or [Restart] on the screen after installation. ●● Internet access is required, and any ISP account charges and access fees must be paid separately. ●● Follow the steps below to uninstall (delete) the software. -- In Windows, click in the following order: [Start] menu > [All Programs] > [Canon Utilities], and then choose the software you want to uninstall. -- In Mac OS, click on [Applications] folder, choose the [Canon Utilities] folder, and then drag the folder of the software you want to uninstall to the trash. Configuring the Computer for a Wi-Fi Connection (Windows Only) On a computer running Windows, configure the following settings before connecting the camera to the computer wirelessly. 1 Confirm that the computer is connected to an access point. ●●For instructions on checking your network connection, refer to the computer user manual. 2 Configure the setting. ●●Click in the following order: [Start] menu > [All Programs] > [Canon Utilities] > [CameraWindow] > [Wi-Fi connection setup]. ●●In the application that opens, follow the on-screen instructions and configure the setting. ●● The following Windows settings are configured when you run the utility in step 2. -- Turn on media streaming. This will enable the camera to see (find) the computer to access via Wi-Fi. -- Turn on network discovery. This will enable the computer to see (find) the camera. -- Turn on ICMP (Internet Control Message Protocol). This allows you to check the network connection status. -- Enable Universal Plug & Play (UPnP). This will enable network devices to detect each other automatically. ●● Some security software may prevent you from completing the settings as described here. Check the settings of your security software. Before Use Basic Guide Advanced Guide Camera Basics Auto Mode / Hybrid Auto Mode Other Shooting Modes P Mode Playback Mode Wi-Fi Functions Setting Menu Accessories Appendix Index 98