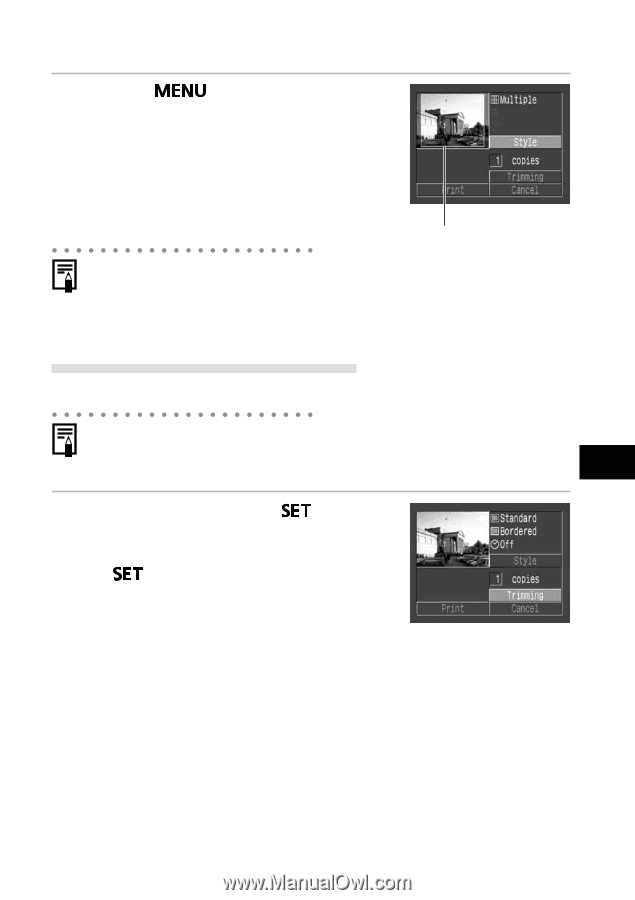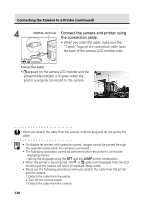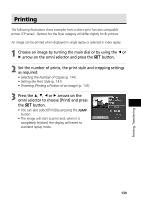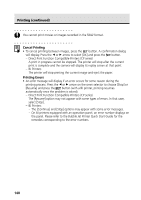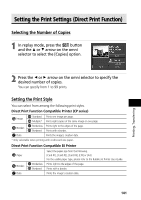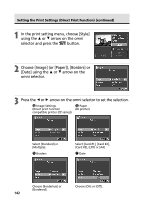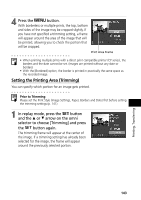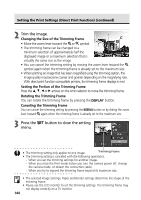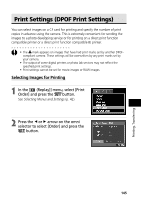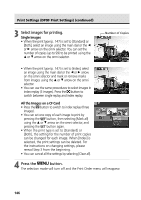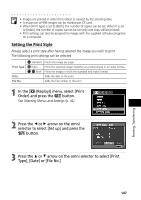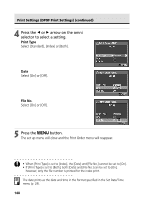Canon PowerShot G5 User Guide - Page 149
Setting the Printing Area Trimming
 |
View all Canon PowerShot G5 manuals
Add to My Manuals
Save this manual to your list of manuals |
Page 149 highlights
4 Press the button. With borderless or multiple prints, the top, bottom and sides of the image may be cropped slightly. If you have not specified a trimming setting, a frame will appear around the area of the image that will be printed, allowing you to check the portion that will be cropped. Print Area Frame • When printing multiple prints with a direct print compatible printer (CP series), the borders and the date cannot be set. (Images are printed without any date or borders) • With the [Bordered] option, the border is printed in practically the same space as the recorded image. Setting the Printing Area (Trimming) You can specify which portion for an image gets printed. Prior to Trimming Please set the Print Style (Image Settings, Paper, Borders and Date) first before setting the trimming settings (p. 141). 1 In replay mode, press the button and the C or D arrow on the omni selector to choose [Trimming] and press the button again. The trimming frame will appear at the center of the image. If a trimming setting has already been selected for the image, the frame will appear around the previously selected portion. Printing, Transferring 143