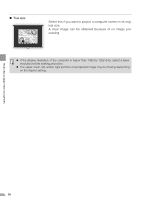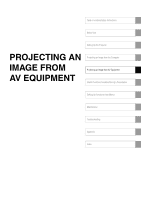Canon REALiS LCOS SX7 Mark II User Manual - Page 59
Selecting Aspect Ratio of the Projecting Image (Screen aspect)
 |
View all Canon REALiS LCOS SX7 Mark II manuals
Add to My Manuals
Save this manual to your list of manuals |
Page 59 highlights
Selecting Aspect Ratio of the Projecting Image (Screen aspect) You can select among three aspect ratios of the projecting image according to the aspect ratio of the projected screen. You can project an image on the whole screen by setting [Screen aspect]. z You can set [Screen aspect] from menu. Refer to the section [Screen aspect] on the menu for details. (P101) „ 4:3 Select this when you use a screen with aspect ratio of 4:3. „ 16:9 Select this when you use a screen with aspect ratio of 16:9. z [Wide] is automatically selected for [Aspect]. z [Auto screen color] may not correct the screen color properly. If such is the case, correct it manually. (P98) „ 16:9 D. image shift [ ]: Moves up the image. [ ]: Moves down the image. < < PROJECTING AN IMAGE FROM THE COMPUTER < < Perform the following steps to shift the projected image. 1 Press the [KEYSTONE] button on the top control or remote control to open the [D. image shift adjustment] screen. 2 Press [ ] / [ ] on the top control or remote control to adjust its vertical position. 3 Press the [OK] button. Select [4:3] from the [Aspect] menu if you want to project a video image with aspect ratio of 4:3 in this mode. (P57) z Keystone adjustment will be disabled. Project the image at right angle to the screen. z [Auto focus], [Auto keystone], and [Auto screen color] are disabled in the [Auto setup] func- tion. z You cannot register the image for [Projector on], [No signal screen], or [NO SHOW]. z [SPOT] will be disabled. 59