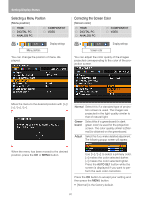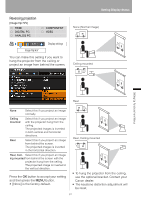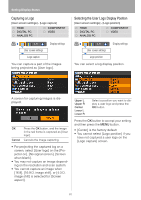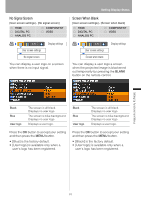Canon REALiS LCOS WUX10 REALiS WUX10 User Manual - Page 85
Setting the Image Quality, Selecting an Image Quality
 |
View all Canon REALiS LCOS WUX10 manuals
Add to My Manuals
Save this manual to your list of manuals |
Page 85 highlights
Setting the Image Quality Selecting an Image Quality [Image mode] HDMI DIGITAL PC ANALOG PC COMPONENT VIDEO Image adjustment Image mode You can select an image mode suitable for the projecting image. You can select it also with the IMAGE button on the remote control. (P61) Press the OK button to accept your setting and then press the MENU button. • [Standard] is the factory default. • You can decide the image quality by adjusting the following items in each image mode: [Brightness], [Contrast], [Sharpness], [Gamma], [Color adjustment], [Advanced adjustment] and [Lamp mode]. • The adjustment you have made is stored as each combination of input signals and an image mode. Standard Select this to project an image with near-original quality and a high regard for reproduction of white. It is suited to showing a computer screen or watching visual software (moving pictures) in a bright room. Presentation Select this to project an image with quality suited for the presentation. It is also suited to project visual software (moving pictures) with a high regard for the brightness. Movie Select this to project moving pictures of all kinds. Its brightness is suited to easily enjoy the atmosphere of a movie theatre in a dim room. sRGB Select this if you want to project an image in the display mode conforming to the sRGB standard (P130). It is suited to project an image shot by sRGB-compatible digital camera. Setting Up Functions from Menus 85