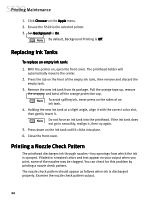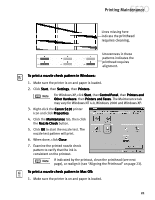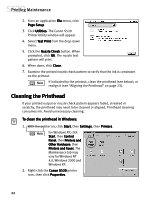Canon S520 S520 Quick Start Guide - Page 21
Saving and Recalling Driver Settings - will not print black
 |
View all Canon S520 manuals
Add to My Manuals
Save this manual to your list of manuals |
Page 21 highlights
Advanced Print Features • If you are printing more than one copy, select the Print Collated Pages check box to collate each copy instead of printing all copies of page 1, then all copies of page 2, and so on. • Under Layout, select the appropriate option to change to a 2-up or 4-up layout. • If the page layout is other than 1- up, you can select a different Page Order option specific to the selected page layout. • If the page layout is other than 1-up, you can also select a Page Border option to print a border around each page. 4. When done, click OK, then click Print. Saving and Recalling Driver Settings When you change printer driver settings for a specific print job, such as printing black and white photos, or printing documents with a special background, you can save and name these settings for future use on similar print jobs. To save driver settings in Windows: 1. From an application File menu, click Print. 2. With Canon S520 as the selected printer, click Properties. 3. Make the desired printer driver setting changes. 4. Without exiting the Properties window, click the Profiles tab. 5. Click Add to Profiles, then type a name for your settings in the Name field. You can also select an icon for this profile. 6. Type a description of your settings, then click OK. 17