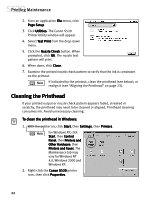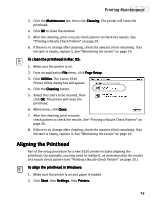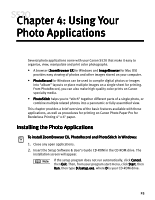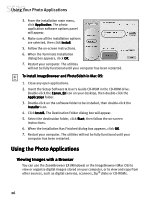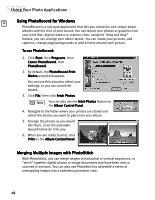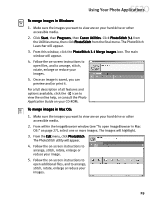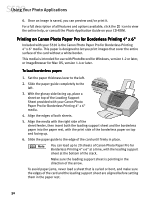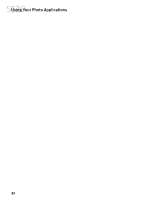Canon S520 S520 Quick Start Guide - Page 31
Using Your Photo Applications
 |
View all Canon S520 manuals
Add to My Manuals
Save this manual to your list of manuals |
Page 31 highlights
Using Your Photo Applications To open ZoomBrowser EX in Windows: 1. Make sure the images you want to view are on your hard drive or other accessible media. 2. Double-click the Canon ZoomBrowser EX icon on the desktop. 3. From this window, you can: Navigate through available files from the panel on the left. View thumbnail images of the files in a folder in the panel on the right. Organize or delete files. For a full description of all features and options available, press F1 to view the online help, or consult the Photo Application Guide on your CD-ROM. To open ImageBrowser in Mac OS: 1. Make sure the images you want to view are on your hard drive or other accessible media. 2. Double-click the Canon ImageBrowser icon on the desktop. 3. From this window you can: Navigate through available files from the panel on the left. View thumbnail images of the files in a folder in the panel on the right. Organize or delete files. For a full description of all features and options available, use Mac Balloon help, or consult the Photo Application Guide on your CD-ROM. 27