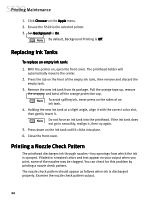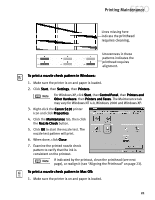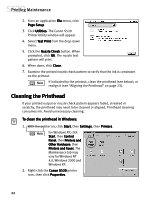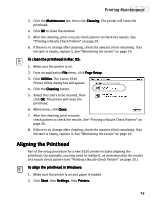Canon S520 S520 Quick Start Guide - Page 23
Printing, Printing, Maintenance - driver windows xp
 |
View all Canon S520 manuals
Add to My Manuals
Save this manual to your list of manuals |
Page 23 highlights
Chapter 3: Printing Maintenance Monitoring Ink Levels The print driver allows you to monitor the level of ink in each ink tank. To check ink levels in Windows: 1. With the printer on, click Start, then Settings, then Printers. For Windows XP, click Start, then Control Panel, then Printers and Other Hardware, then Printers and Faxes. 2. Right-click the Canon S520 icon, then click Properties. 3. Click the Maintenance tab, then click Start Status Monitor. The ink panel displays the ink levels for each tank. The following icons appear when an ink tank is low or has run out of ink: Ink low. Replace ink tank as soon as possible. Ink out. Replace ink tank immediately. 4. Click on the top right of the window to close the dialog box, then click OK to close the Properties window. To check ink levels in Mac OS: The S520 Print Monitor can display ink levels when they are running low if you have enabled background printing in the Chooser option. 19