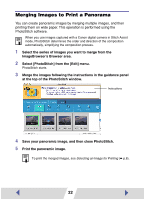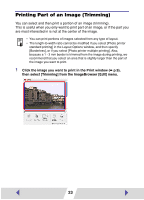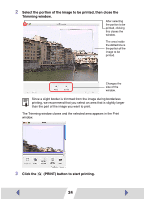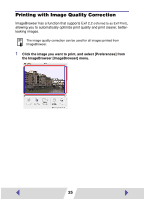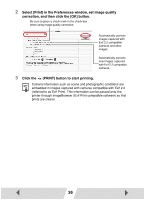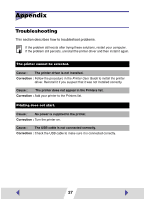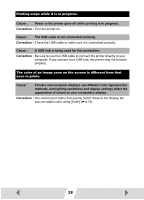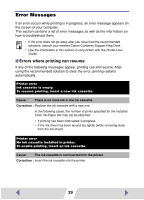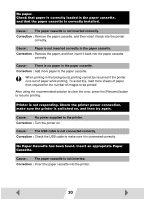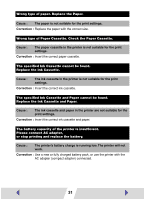Canon SELPHY CP510 Printer Software Guide Macintosh (For Canon CP Printer Solu - Page 26
Select [Print] in the Preferences window, set image quality, correction, and then click the [OK] - compatibility
 |
View all Canon SELPHY CP510 manuals
Add to My Manuals
Save this manual to your list of manuals |
Page 26 highlights
2 Select [Print] in the Preferences window, set image quality correction, and then click the [OK] button. Be sure to place a check mark in the check box when using image quality correction. Automatically corrects images captured with Exif 2.2 compatible cameras and other images. Automatically corrects only images captured with Exif 2.2 compatible cameras. 3 Click the (PRINT) button to start printing. Camera information such as scene and photographic conditions are embedded in images captured with cameras compatible with Exif 2.2 (referred to as Exif Print). This information can be passed onto the printer through ImageBrowser (Exif Print-compatible software) so that prints are clearer. 26

26
2
Select [Print] in the Preferences window, set image quality
correction, and then click the [OK] button.
3
Click the
(PRINT) button to start printing.
Camera information such as scene and photographic conditions are
embedded in images captured with cameras compatible with Exif 2.2
(referred to as Exif Print). This information can be passed onto the
printer through ImageBrowser (Exif Print-compatible software) so that
prints are clearer.
Automatically corrects
only images captured
with Exif 2.2 compatible
cameras.
Be sure to place a check mark in the check box
when using image quality correction.
Automatically corrects
images captured with
Exif 2.2 compatible
cameras and other
images.