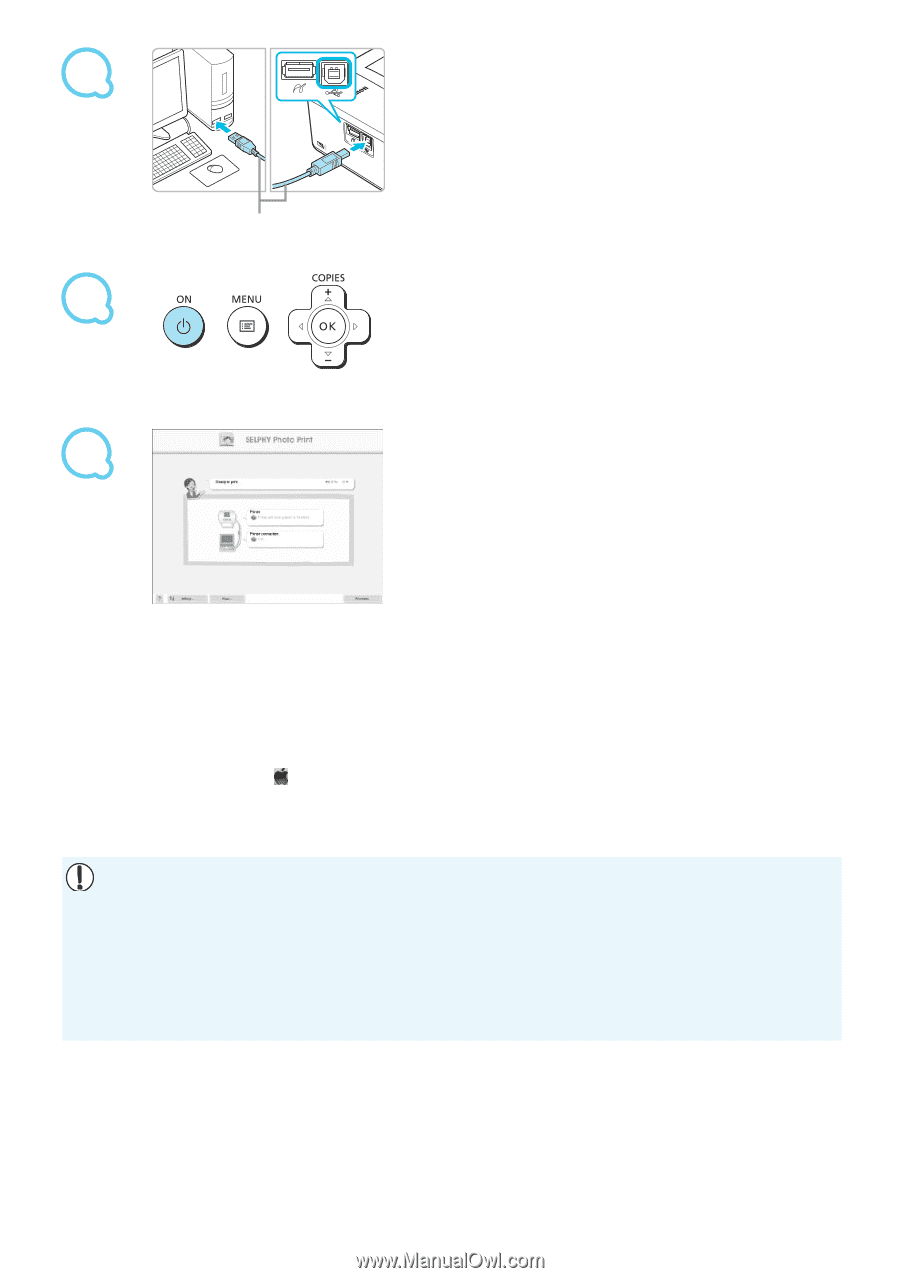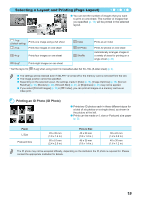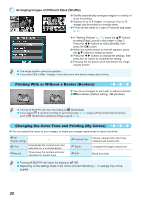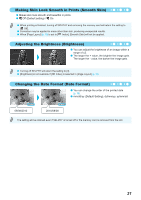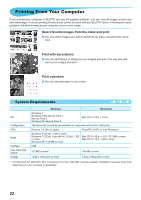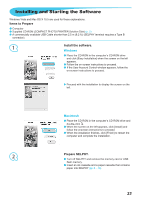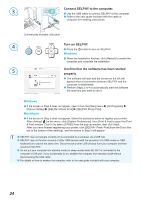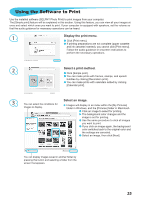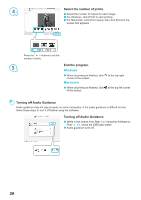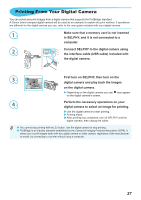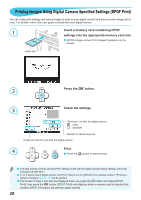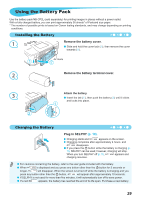Canon SELPHY CP800 SELPHY CP800 Printer User Guide - Page 24
Windows, Macintosh, Confirm that the software has been started
 |
View all Canon SELPHY CP800 manuals
Add to My Manuals
Save this manual to your list of manuals |
Page 24 highlights
3 Connect SELPHY to the computer. Use the USB cable to connect SELPHY to the computer. Refer to the user guide included with the cable or computer for handling instructions. Commercially available USB cable 4 Turn on SELPHY. Press the q button to turn on SELPHY. Windows When the installation finishes, click [Restart] to restart the computer and complete the installation. 5 Confirm that the software has been started properly. The software will start and the screen on the left will appear when a connection between SELPHY and the computer is established. Perform Steps 2 to 4 to automatically start the software the next time you want to use it. Windows If the screen in Step 5 does not appear, open it from the [Start] menu r [All Programs] r [Canon Utilities] r [SELPHY Photo Print] r [SELPHY Photo Print]. Macintosh If the screen in Step 5 does not appear, follow the procedure below to register your printer. After clicking [ ] in the menu, click [System Preferences], then [Print & Fax] to open the [Print & Fax] window. Click [+] to select [CP800] from the pop-up window, then click [Add]. After you have finished registering your printer, click [SELPHY Photo Print] from the Dock (the bar at the bottom of the desktop), and the screen in Step 5 will appear. SELPHY may not operate correctly if it is connected to a computer via a USB hub. SELPHY may not function properly if other USB devices (with the exception of a USB mouse or USB keyboard) are used at the same time. Disconnect any other USB devices from your computer and then reconnect SELPHY. Do not put your computer into standby mode (or sleep mode) while SELPHY is connected to the computer's USB port. If you accidentally do so, awaken the computer from standby mode without disconnecting the USB cable. For details on how to awaken the computer, refer to the user guide included with your computer. 24