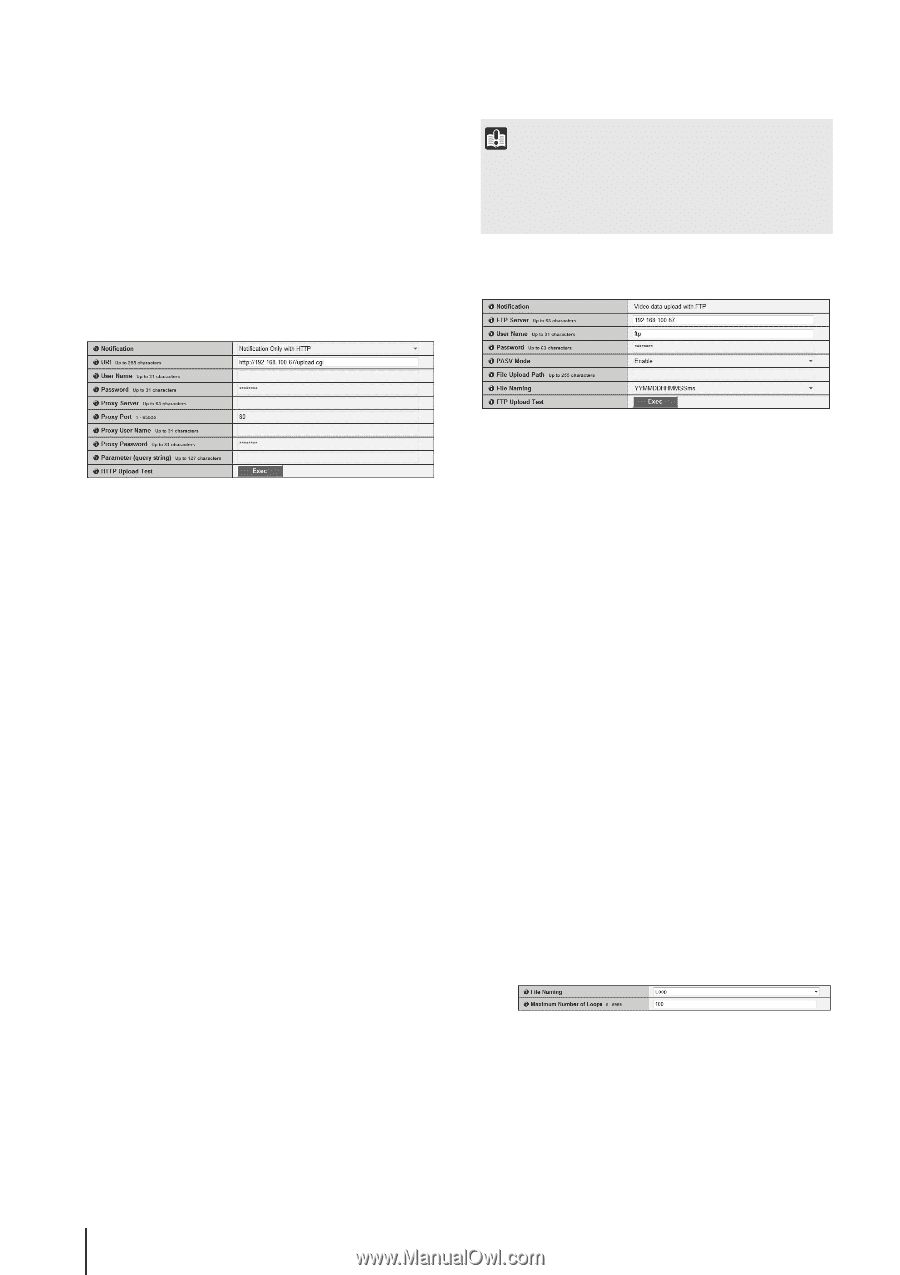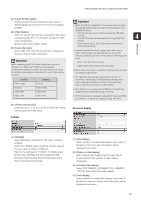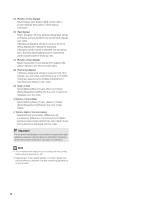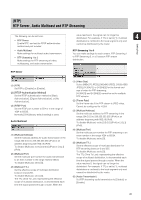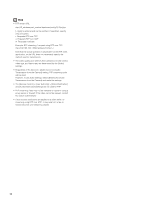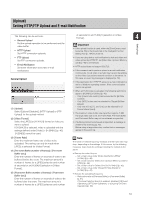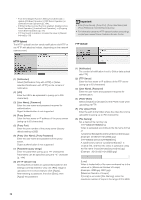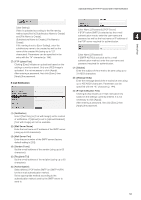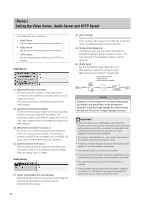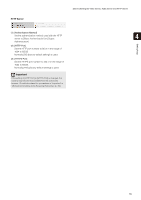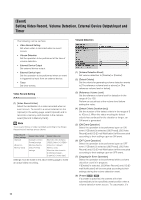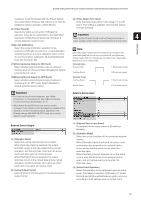Canon VB-S30D User Manual - Page 52
FTP Upload, Proxy User Name], [Proxy Password]
 |
View all Canon VB-S30D manuals
Add to My Manuals
Save this manual to your list of manuals |
Page 52 highlights
- From the Intelligent Function Setting Tool [Event] tab > disable [ON Event Operation], [OFF Event Operation] or [Detected mode Operation] (p. 104). - If [External Device Input Event] is enabled, disable [Active Event Operation], [Inactive Event Operation], or [Ongoing Active Event Operation] (p. 57). - If [Timer Event] is enabled, increase the value in [Repeat Interval] (p. 58). HTTP Upload The HTTP upload function sends notifications via HTTP or via HTTP with attached videos, depending on the network camera event. Important • Enter [Proxy Server], [Proxy Port], [Proxy User Name] and [Proxy Password] if connecting via a proxy. • For information about the HTTP upload function and settings, contact your nearest Canon Customer Service Center. FTP Upload (1) [Notification] Select [Notification Only with HTTP] or [Video attached Notification with HTTP] as the content of notification. (2) [URI] Enter the URI to be uploaded to (using up to 255 characters). (3) [User Name], [Password] Enter the user name and password required for authentication. Digest authentication is not supported. (4) [Proxy Server] Enter the host name or IP address of the proxy server (using up to 63 characters). (5) [Proxy Port] Enter the port number of the proxy server (factory default setting is [80]). (6) [Proxy User Name], [Proxy Password] Enter the user name and password of the proxy server. Digest authentication is not supported. (7) [Parameter (query string)] Enter the parameter (using up to 127 characters). Parameters can be specified using the "%" character (p. 144). (8) [HTTP Upload Test] Clicking [Exec] initiates an upload test based on the settings currently entered. Only one JPEG image is uploaded. It is not necessary to click [Apply]. After entering a password, first click [Exec], then [Apply] the password. (1) [Notification] The content of notification is set to [Video data upload with FTP]. (2) [FTP Server] Enter the host name or IP address of the FTP server (using up to 63 characters). (3) [User Name], [Password] Enter the user name and password required for authentication. (4) [PASV Mode] Select [Disable] or [Enable] for the PASV mode when uploading via FTP. (5) [File Upload Path] Enter the path to the folder where the video file is to be uploaded to (using up to 255 characters). (6) [File Naming] Set a desired file naming rule. [YYYYMMDDHHMMSSms] Video is uploaded according to the file name format of "{year}{month}{day}{hour}{minute}{second}{ms}.jpg". (Example: 20130123112122000.jpg) [YYYYMMDD Directory/HHMMSSms] A subdirectory named "{year}{month}{day}" is created first, and then the video is uploaded using the file name "{hour}{minute}{second}{ms}.jpg". (Example: 20130123/112122000.jpg) [Loop] Video is loaded with a file name numbered up to the value set in [Maximum Number of Loops]. (Example: 0000.jpg, 0001.jpg) [Maximum Number of Loops] If [Loop] is set under [File Naming], enter the maximum number of loops in the range of 0 to 9999. 52