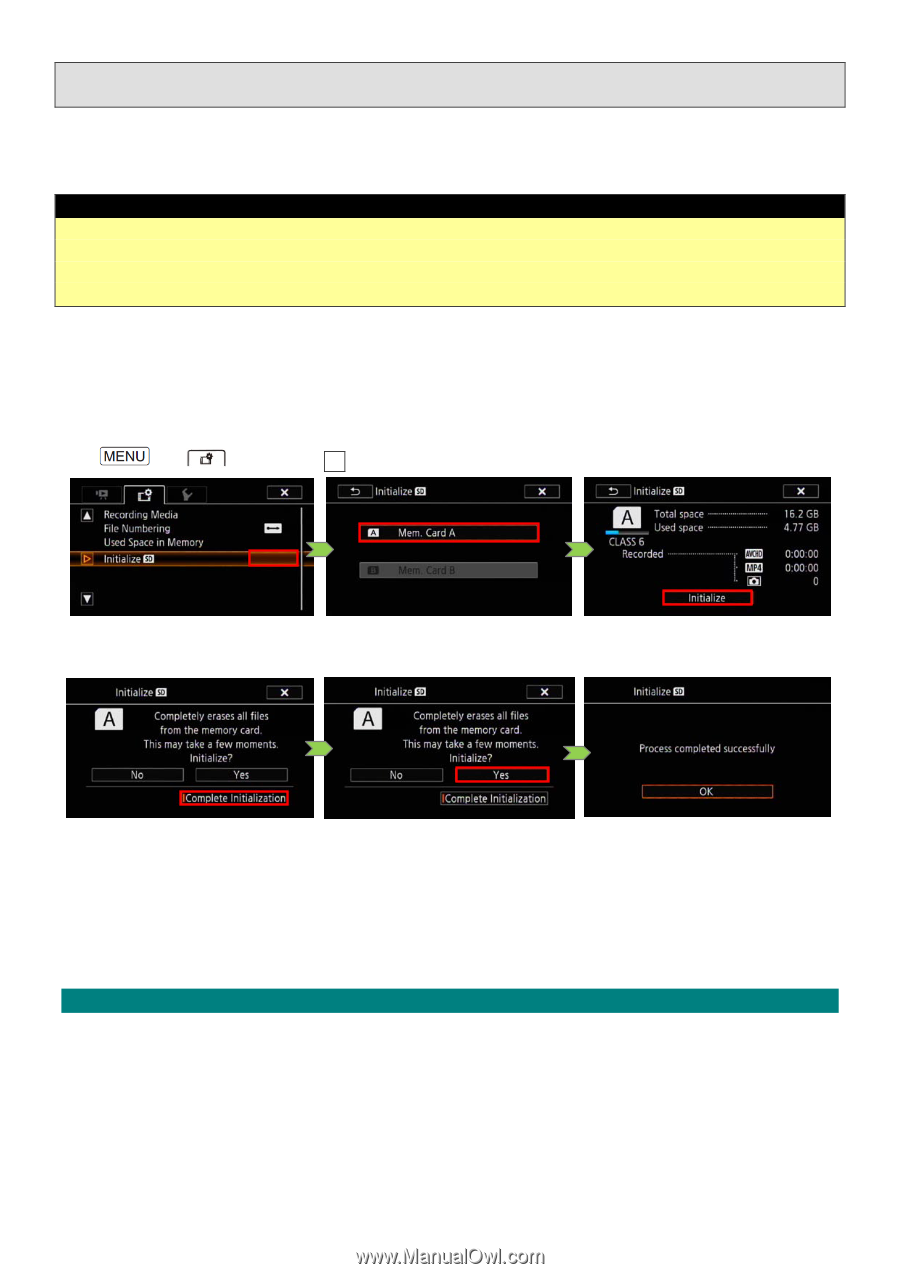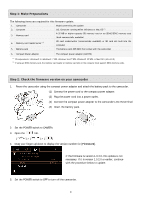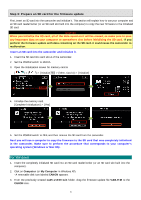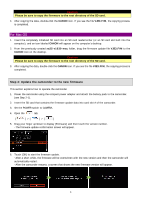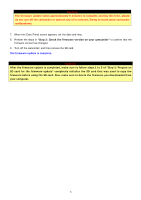Canon VIXIA HF G30 Firmware Upgrade - Page 3
For Windows - firmware
 |
View all Canon VIXIA HF G30 manuals
Add to My Manuals
Save this manual to your list of manuals |
Page 3 highlights
Step 3: Prepare an SD card for the firmware update First, insert an SD card into the camcorder and initialize it. This section will explain how to use your computer and an SD card reader/writer (or an SD card slot built into the computer) to copy the new firmware to the initialized SD card. Caution When you initialize the SD card, all of the data saved on it will be erased, so make sure to save any important data on your computer or somewhere else before initializing the SD card. If you perform the firmware update with data remaining on the SD card, it could cause the camcorder to malfunction. Insert an SD card into the camcorder and initialize it. 1. Insert the SD card into card slot A of the camcorder. 2. Set the POWER switch to MEDIA. 3. Open the initialization screen for memory card A. [ ] > [ ] > [Initialize SD] > [Mem. Card A] > [Initialize] 4. Initialize the memory card. [Complete Initialization] > [Yes] 5. Set the POWER switch to OFF, and then remove the SD card from the camcorder. Next you will use a computer to copy the firmware to the SD card that was completely initialized in the camcorder. Make sure to perform the procedure that corresponds to your computer's operating system (Windows or Mac OS). For Windows 1. Insert the completely initialized SD card into an SD card reader/writer (or an SD card slot built into the computer). 2. Click on Computer (or My Computer in Windows XP). ・A removable disk icon labeled CANON appears. 3. From the previously created xa25-v1030-win folder, drag the firmware update file VJE3.FIM to the CANON icon. 3