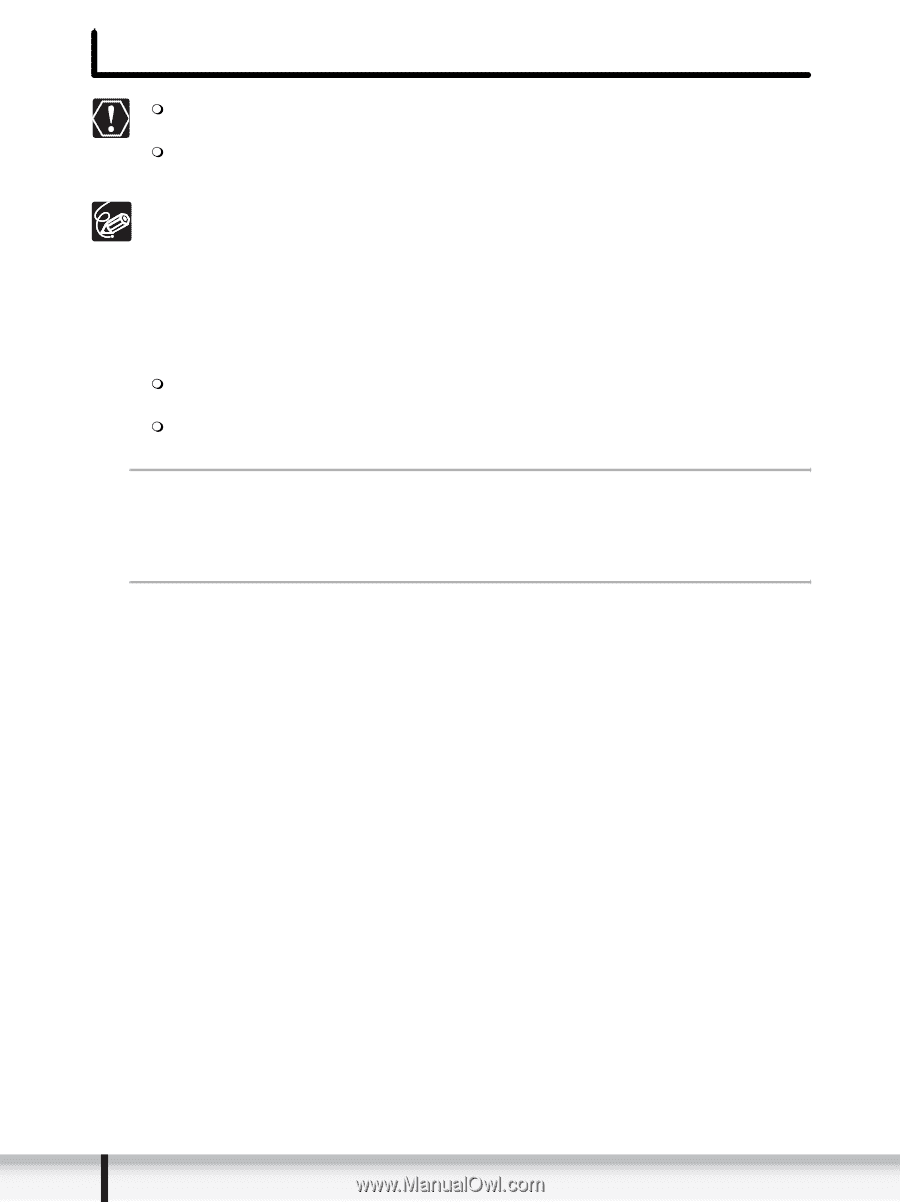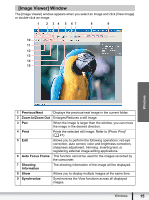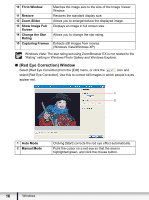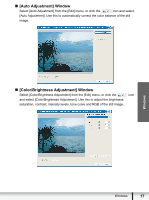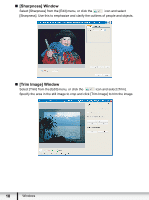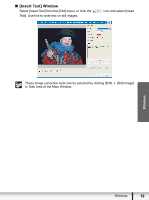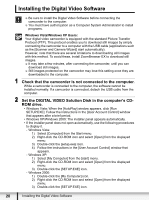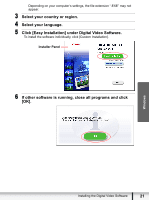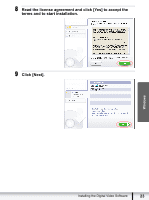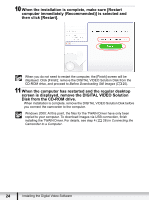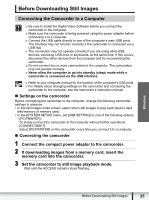Canon VIXIA HG21 Digital Video Software (Windows) Ver.31 Instruction Manual - Page 20
Installing the Digital Video Software - cables
 |
View all Canon VIXIA HG21 manuals
Add to My Manuals
Save this manual to your list of manuals |
Page 20 highlights
Installing the Digital Video Software Be sure to install the Digital Video Software before connecting the camcorder to the computer. You must have authorization as a Computer System Administrator to install programs. Windows Vista/Windows XP Users: Your digital video camcorder is equipped with the standard Picture Transfer Protocol (PTP). This protocol enables you to download still images by simply connecting the camcorder to a computer with the USB cable (applications such as the [Scanner and Camera Wizard] start automatically). However, note that there are several limitations to downloading still images with this method. To avoid these, install ZoomBrowser EX to download still images. It may take a few minutes, after connecting the camcorder, until you can download still images. Still images protected on the camcorder may lose this setting once they are downloaded to the computer. 1 Check that the camcorder is not connected to the computer. While a camcorder is connected to the computer, the software cannot be installed normally. If a camcorder is connected, detach the USB cable from the computer. 2 Set the DIGITAL VIDEO Solution Disk in the computer's CDROM drive. • Windows Vista: When the [AutoPlay] window appears, click [Run SETUP.EXE]. Follow the instructions in the [User Account Control] window that appears after a brief period. • Windows XP/Windows 2000: The installer panel appears automatically. • If the installer panel does not open automatically, use the following procedures to display it. - Windows Vista: 1) Select [Computer] from the Start menu. 2) Right-click the CD-ROM icon and select [Open] from the displayed menu. 3) Double-click the [setup.exe] icon. 4) Follow the instructions in the [User Account Control] window that appears. - Windows XP: 1) Select [My Computer] from the [start] menu. 2) Right-click the CD-ROM icon and select [Open] from the displayed menu. 3) Double-click the [SETUP.EXE] icon. - Windows 2000: 1) Double-click the [My Computer] icon. 2) Right-click the CD-ROM icon and select [Open] from the displayed menu. 3) Double-click the [SETUP.EXE] icon. 20 Installing the Digital Video Software