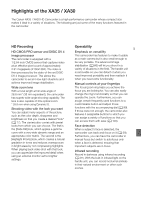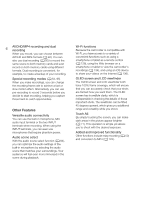Canon XA30 XA35 XA30 Instruction Manual
Canon XA30 Manual
 |
View all Canon XA30 manuals
Add to My Manuals
Save this manual to your list of manuals |
Canon XA30 manual content summary:
- Canon XA30 | XA35 XA30 Instruction Manual - Page 1
PUB. DIM-1144-000A HD Camcorder Instruction Manual Caméscope HD Mode d'emploi Videocámara HD Manual de Instrucciones - Canon XA30 | XA35 XA30 Instruction Manual - Page 2
HD Camcorder, XA35 / XA30 systems This device complies with with the instructions, may unless otherwise specified in the manual. If such changes or modifications that any health problems are associated with using Canon U.S.A., Inc. One Canon Park, Melville, NY 11747, USA Tel No. 1-800-OK-CANON - Canon XA30 | XA35 XA30 Instruction Manual - Page 3
all servicing to qualified service personnel. Servicing XA30 are in compliance (as of October 2015) with the radio signal regulations of the regions listed below. For details on other regions where they can be used, make inquiries with the contacts listed on the back side of this instruction manual - Canon XA30 | XA35 XA30 Instruction Manual - Page 4
Fi Alliance. • WPS as used on the camcorder's settings, onscreen displays and in this manual signifies Wi-Fi Protected Setup. • The Wi-Fi Protected Setup Identifier Mark is a from Microsoft. • "Full HD 1080" refers to Canon camcorders compliant with high-definition video composed of 1,080 vertical - Canon XA30 | XA35 XA30 Instruction Manual - Page 5
Highlights of the XA35 / XA30 The Canon XA35 / XA30 HD Camcorder is a high-performance camcorder whose it when you need improved portability and then reattach it when you need extra functionality. Manual controls at your fingertips The focus/zoom ring helps you achieve the focus you are looking - Canon XA30 | XA35 XA30 Instruction Manual - Page 6
AVCHD/MP4 recording and dual 6 recording When you record, you can choose between AVCHD and MP4 formats (A 40). You can also use dual recording (A 50) to record the same scene to both memory cards and even record on both memory cards using different formats. Dual recording is convenient, for example, - Canon XA30 | XA35 XA30 Instruction Manual - Page 7
Enjoying your Recordings on Other Devices Connect the camcorder to an external monitor (A 111). Copy your recordings to an external video recorder (A 123). 7 Save your recordings (A 118). Enjoying Your Recordings Using the Camcorder's Wi-Fi Functions Use your iOS or Android device to remotely - Canon XA30 | XA35 XA30 Instruction Manual - Page 8
Manual 11 Conventions Used in this Manual 11 Supplied Accessories 13 Names of Parts 14 8 2 Preparations 21 Attaching the Ferrite Core 21 Charging the Battery Record 41 Recording in AUTO Mode 42 Recording in n (Manual) Mode 46 Reviewing the Latest Scene Recorded 47 Selecting the Recording Mode (Video - Canon XA30 | XA35 XA30 Instruction Manual - Page 9
Microphone Attenuator (Built-in Microphone) 86 Audio Equalizer (Built-in Microphone) 87 Microphone Directionality (Built-in Microphone) 87 Switching the Input (MIC Terminal) 88 Microphone Attenuator (MIC Terminal) 88 Low Cut Filter (MIC Terminal) 89 Using Line Input or an External Microphone - Canon XA30 | XA35 XA30 Instruction Manual - Page 10
Appendix: Onscreen Icons and Displays 156 Troubleshooting 160 List of Messages 165 List of Messages for Wi-Fi Functions 169 Handling Precautions 172 Camcorder 172 Battery Pack 173 Memory Card 174 Built-in Rechargeable Lithium Battery 174 Lithium Button Battery 175 Disposal 175 Maintenance/Others 176 - Canon XA30 | XA35 XA30 Instruction Manual - Page 11
Introduction About this Manual About this Manual Thank you for purchasing the Canon XA35 / XA30. Please read this manual carefully before you use the camcorder and retain it for future reference. Should your camcorder fail to operate correctly, refer to Troubleshooting (A 160). 11 Conventions - Canon XA30 | XA35 XA30 Instruction Manual - Page 12
About this Manual The three sets of icons indicate the operating mode and whether a function is available in that mode. : Indicates the movie format. For details, refer to - Canon XA30 | XA35 XA30 Instruction Manual - Page 13
screws) WL-D89 Wireless Controller HTC-100/S High Speed HDMI Cable (incl. CR2025 lithium button battery) STV-250N Stereo Video Cable IFC-300PCU/S USB Cable Lens hood with lens barrier Lens Movies to a Computer (A 118). The CD-ROM includes the instruction manual of the software (on PDF file). - Canon XA30 | XA35 XA30 Instruction Manual - Page 14
1 Lens barrier switch (A 41) 2 Memory card slot 2 (A 38) 3 Memory card slot 3 (A 38) 4 u (review recording) button (A 47)/ Assignable button 5 (A 100) 5 Lens hood (A 25) 6 Focus/Zoom ring (A 56, 61) slot cover 11 DISP. (onscreen display) button (A 96)/BATT. INFO (battery information) button (A 159) - Canon XA30 | XA35 XA30 Instruction Manual - Page 15
Right side view 1 Names of Parts 15 89 10 6 2 7 3 4 5 1 Built-in speaker (A 104) 2 MIC terminal (A 84) 3 HDMI OUT terminal (A 111, 112) 4 REMOTE terminal For connecting commercially available remote controllers. 5 HD/SD-SDI terminal (A 112) 6 × (headphones) terminal (A 92) 7 USB - Canon XA30 | XA35 XA30 Instruction Manual - Page 16
) 8 Viewfinder (A 25) 9 Dioptric adjustment lever (A 25) 10 Joystick (A 32)/SET button (A 32) 11 Strap mount (A 27) 12 Assignable button 3 (A 100) 13 Assignable button 4 (A 100) 14 Battery attachment unit (A 21) 15 START/STOP button (A 41) 16 FUNC. button (A 32) 17 Serial number - Canon XA30 | XA35 XA30 Instruction Manual - Page 17
Top view Names of Parts 1 23 45 17 2 67 1 Built-in stereo microphone (A 82) 2 Handle attachment unit (A 24) 3 Mode switch (A 31) 4 Zoom rocker (A 61) 5 ACCESS indicator (A 41) 6 Power switch (A 30) 7 POWER / CHG (battery charging) indicator (A 21) - Canon XA30 | XA35 XA30 Instruction Manual - Page 18
Names of Parts Bottom view 18 1 2 3 1 Tripod socket (A 29) 2 BATTERY RELEASE switch (A 22) 3 Eye cup (A 25) - Canon XA30 | XA35 XA30 Instruction Manual - Page 19
Handle unit 1 Names of Parts 23 4 5 67 89 10 19 11 12 13 14 15 16 1 Microphone holder unit (A 82) 2 Microphone lock screw (A 82) 3 Accessory shoe Cold shoe for attaching accessories. 4 Handle zoom rocker (A 62) 5 START/STOP lock (C) lever (A 46) 6 START/STOP button (A 41) 7 Sensitivity - Canon XA30 | XA35 XA30 Instruction Manual - Page 20
Names of Parts WL-D89 Wireless Controller 7 1 20 2 8 3 4 9 5 10 6 1 START/STOP button (A 41) 2 G (mode selection) button (A 103) 3 MENU button (A 34, 147) 4 DISP. (onscreen display) button (A 96) 5 SET button 6 Ñ (stop) button (A 103) 7 PHOTO button (A 41) 8 Zoom buttons (A 61) 9 - Canon XA30 | XA35 XA30 Instruction Manual - Page 21
wrap it around the core (as shown in the illustration), then close the unit until it clicks shut. Charging the Battery Pack The camcorder can be powered with a battery pack or directly using the compact power adapter. For approximate charging times and recording/playback times with a fully charged - Canon XA30 | XA35 XA30 Instruction Manual - Page 22
. After a moment, the POWER/CHG indicator will turn on in red (battery pack charging). The red POWER/CHG indicator will go out when the battery pack is fully charged. 22 • If the indicator flashes, refer to Troubleshooting (A 162). 6 Disconnect the compact power adapter in the order shown in - Canon XA30 | XA35 XA30 Instruction Manual - Page 23
them on the day of use, or the day before, to ensure a full charge. • The first time you use a battery pack, fully charge it and then use the camcorder until the battery pack is completely exhausted. Doing so will ensure that the remaining recording time will be displayed accurately. • We recommend - Canon XA30 | XA35 XA30 Instruction Manual - Page 24
Preparing the Camcorder Preparing the Camcorder This section covers the basic preparations for the camcorder such as attaching the handle unit and lens hood, and adjusting the viewfinder and OLED screen. When attaching the lens hood, grip belt and straps, be careful not to drop the camcorder by - Canon XA30 | XA35 XA30 Instruction Manual - Page 25
Preparing the Camcorder Using the Lens Hood and Lens Cap While recording, the supplied lens hood with lens barrier is effective for reducing stray light that can be the cause of lens flare and ghost images. Additionally, closing the lens barrier can help prevent fingerprints and dirt - Canon XA30 | XA35 XA30 Instruction Manual - Page 26
or using the q > [ View Assistance] setting does not affect the brightness of recordings. • Using a brighter setting will shorten the effective usage time of the battery pack. • For details about how to take care of the touch screen, refer to Handling Precautions (A 172), Cleaning (A 176). - Canon XA30 | XA35 XA30 Instruction Manual - Page 27
Preparing the Camcorder • About the OLED and viewfinder screens: The screens are produced using extremely highprecision manufacturing techniques, with more than 99.99% of the pixels operating to specification. Less than 0.01% of the pixels may occasionally misfire or appear as black dots. Misfired - Canon XA30 | XA35 XA30 Instruction Manual - Page 28
the wireless controller. 1 Press the tab in the direction of the arrow and pull out the battery holder. 2 Place the lithium button battery with the + side facing up. 3 Insert the battery holder. Tab To use the wireless controller Point the wireless controller at the camcorder's remote sensor - Canon XA30 | XA35 XA30 Instruction Manual - Page 29
NOTES • When the camcorder cannot be operated with the wireless controller, or when it can only be operated at very close range, replace the battery. • The wireless controller may not work properly when the remote sensor is situated under strong light sources or direct sunlight. 29 Using a Tripod - Canon XA30 | XA35 XA30 Instruction Manual - Page 30
Basic Operation of the Camcorder Basic Operation of the Camcorder Turning the Camcorder On and Off You can choose to turn the camcorder on in CAMERA ( ) mode for making recordings or MEDIA ( ) mode for playing back recordings. Select the mode using the power switch. 30 To turn on the camcorder - Canon XA30 | XA35 XA30 Instruction Manual - Page 31
the settings while you concentrate on recording (A 42). This operating mode is suitable if you just prefer not to bother with detailed camcorder settings. (Manual) mode Set the mode switch to n. With this mode, you can enjoy full access to menus, settings and advanced functions (A 46). (Cinema) mode - Canon XA30 | XA35 XA30 Instruction Manual - Page 32
Basic Operation of the Camcorder Drag Swipe your finger up and down or left and right across the screen. Used to scroll menus, to browse through index screen pages or to adjust slider controls like the volume. On some screens, you can achieve the same effect by touching the triangle control buttons. - Canon XA30 | XA35 XA30 Instruction Manual - Page 33
Basic Operation of the Camcorder Using the Menus Many of the camcorder's functions can be adjusted from the FUNC. panel and the setup menus. For details about the available menu options and settings, refer to the appendix Menu Options Lists (A 146). FUNC. Panel In mode: 33 Operating modes: - Canon XA30 | XA35 XA30 Instruction Manual - Page 34
Basic Operation of the Camcorder Setup Menus In this manual, navigating the setup menus is explained using the touch panel controls but they can also be navigated using the joystick and other buttons. The procedure - Canon XA30 | XA35 XA30 Instruction Manual - Page 35
the camcorder for about 3 months, the built-in rechargeable lithium battery may discharge completely and the date and time setting may be lost. In such case, recharge the built-in lithium battery (A 174) and set the time zone, date and time again. - Canon XA30 | XA35 XA30 Instruction Manual - Page 36
First Time Settings 2 Touch the desired language and then touch [OK]. 3 Touch [X] to close the menu. NOTES • Some control buttons, such as [ZOOM], [FUNC.] and [MENU], will appear in English regardless of the language selected. 36 Changing the Time Zone Change the time zone to match your location. - Canon XA30 | XA35 XA30 Instruction Manual - Page 37
SD/SDHC/SDXC memory cards made by Panasonic, Toshiba and SanDisk. For the latest information on cards that can be used, visit your local 37 Canon Web site. Memory card type: . SD memory card, / SDHC memory card, 0 SDXC memory card SD Speed Class*: Capacity: 128 MB or larger**. * When using an - Canon XA30 | XA35 XA30 Instruction Manual - Page 38
Using a Memory Card Inserting and Removing a Memory Card Make sure to initialize (A 38) all memory cards before using them with this camcorder. 1 Turn off the camcorder. • Make sure the POWER/CHG indicator is off. 2 Open the double memory card slot cover. 3 Insert the memory card straight, - Canon XA30 | XA35 XA30 Instruction Manual - Page 39
the 39 initialization while it is in progress. All recordings will be erased and the memory card can be used without any problem. 4 Touch [OK] and then touch [X]. IMPORTANT • Initializing a memory card will permanently erase all recordings. Lost original recordings cannot be recovered. Make - Canon XA30 | XA35 XA30 Instruction Manual - Page 40
Selecting the Movie Format (AVCHD/MP4) Selecting the Movie Format (AVCHD/MP4) You can choose to record movies in AVCHD or MP4 format. AVCHD movies are ideal for playback with fantastic picture quality. MP4 movies are versatile and can easily be played back on smartphones and tablets or uploaded to - Canon XA30 | XA35 XA30 Instruction Manual - Page 41
(A 82). Should the camcorder fail to operate correctly, refer to Troubleshooting (A 160). 41 POINTS TO CHECK • Before you begin recording the camcorder is operating correctly. Preparing to Record 1 Attach a charged battery pack to the camcorder (A 21). Lens barrier switch 2 Insert a memory - Canon XA30 | XA35 XA30 Instruction Manual - Page 42
Recording Movies and Photos Recording in AUTO Mode When you use mode to shoot video and take photos, the camcorder will automatically adjust various settings for you. Operating modes: 1 Set the mode switch to N. 42 2 Set the power switch to CAMERA. To record video Press Y to begin recording. - Canon XA30 | XA35 XA30 Instruction Manual - Page 43
Recording Movies and Photos Smart AUTO In mode, the camcorder will automatically detect certain characteristics of the subject, background, lighting conditions, etc. It will then adjust various settings (focus, exposure, color, image stabilization, image quality, among others), selecting the - Canon XA30 | XA35 XA30 Instruction Manual - Page 44
you can set the image stabilization mode manually (A 66). Shooting method Icon 44 (A 118), especially after making important recordings. Canon shall not be liable for any loss or For scenes with a long recording time, the video (stream) file in a scene will be split approximately every - Canon XA30 | XA35 XA30 Instruction Manual - Page 45
time with the camcorder set on a tripod, you can close the OLED panel and use only the viewfinder in order to save power when using a battery pack (A 25). - Canon XA30 | XA35 XA30 Instruction Manual - Page 46
mode switch is set to n (Manual), you can enjoy full access to the menus and manually adjust the exposure, focus, white Be sure to save your recordings regularly (A 118), especially after making important recordings. Canon shall not be liable for any loss or corruption of data. NOTES • The - Canon XA30 | XA35 XA30 Instruction Manual - Page 47
a computer (A 118). • For scenes with a long recording time, the video (stream) file in a scene will be split approximately every 4 GB. Even in such in order to save power when using a battery pack (A 25). Reviewing the Latest Scene Recorded You can review the last 4 seconds of the last scene - Canon XA30 | XA35 XA30 Instruction Manual - Page 48
Selecting the Recording Mode (Video Quality) Selecting the Recording Mode (Video Quality) The camcorder offers various recording modes, depending on whether the movie format is AVCHD or MP4. When you record an MP4 movie with a recording mode of 3 Mbps, you can upload it to an FTP server and begin - Canon XA30 | XA35 XA30 Instruction Manual - Page 49
Selecting the Recording Mode (Video Quality) Recording modes by movie format Movie format AVCHD MP4 Recording mode 28 Mbps LPCM (59.94P) 28 Mbps (59.94P) 24 Mbps LPCM 24 Mbps 17 Mbps 5 Mbps 35 Mbps (59.94P) 24 Mbps 17 Mbps 8 Mbps (59.94) 4 Mbps 3 Mbps Resolution 1920x1080 1440x1080 1920x1080 - Canon XA30 | XA35 XA30 Instruction Manual - Page 50
Dual Recording and Relay Recording Dual Recording and Relay Recording When you record, you can use dual recording to record simultaneously on both memory cards so that you can use one of the movies as a backup. Alternatively, you can use relay recording so that if the memory card being recorded on - Canon XA30 | XA35 XA30 Instruction Manual - Page 51
Selecting the Frame Rate Selecting the Frame Rate You can change the frame rate (the number of frames recorded per second) to change the look of your movies. When the recording mode is set to 28 Mbps LPCM (59.94P) or 28 Mbps (59.94P) for AVCHD movies, or 35 Mbps (59.94P) or 8 Mbps (59.94P) for MP4 - Canon XA30 | XA35 XA30 Instruction Manual - Page 52
Slow & Fast Motion Recording Slow & Fast Motion Recording When the movie format is set to MP4, you can record scenes that have a slow motion or fast motion effect during playback. You simply select the slow motion or fast motion rate you are trying to achieve (x0.4 to x1200 the normal speed) and - Canon XA30 | XA35 XA30 Instruction Manual - Page 53
Slow & Fast Motion Recording • To record movies using slow & fast motion, we recommend using memory cards rated SD Speed Class 10. • The amount of video that can be recorded at one time is approximately 12 hours' worth of video at normal playback speed. When that amount is exceeded, the camcorder - Canon XA30 | XA35 XA30 Instruction Manual - Page 54
CINEMA Mode and Cinema-Look Filters CINEMA Mode and Cinema-Look Filters In mode, you can use a variety of professional cinema-look filters to create unique movies with a distinctive appearance. You can also use cinema-look filters when you convert movies to MP4 (A 122). Operating modes: 54 1 - Canon XA30 | XA35 XA30 Instruction Manual - Page 55
CINEMA Mode and Cinema-Look Filters Options ( Default value) The camcorder offers the following cinema-look filters. Select the desired filter while previewing the effect on the screen. [1. Cinema Standard] [2. Vivid] [3. Dream] [4. Cool] 55 [5. Sepia] [6. Old Movies] [7. Memory] !Filter - Canon XA30 | XA35 XA30 Instruction Manual - Page 56
< frame. • The Touch AF mark (I) will flash and the focusing distance will be adjusted automatically. You have the option to further adjust the focus manually as necessary. 5 If necessary, turn the focus/zoom ring to further adjust the focus. • The center of the screen will be magnified to help - Canon XA30 | XA35 XA30 Instruction Manual - Page 57
Focus Adjustment Focus Preset When focusing manually, you can set a preset position for the focus in advance so that you can later return to that preset focus position instantly. 1 Open the focus/ - Canon XA30 | XA35 XA30 Instruction Manual - Page 58
angle end of the zoom range. In such case, in and modes, select [' Programmed AE], [, Shutter-Pri. AE], [" Aperture-Pri. AE] or [n Manual Exposure] recording program and set p > [ND Filter] to [k Automatic]. • When you set p > [Conversion Lens] to a setting other than [j Off], the [= Instant - Canon XA30 | XA35 XA30 Instruction Manual - Page 59
and cannot be changed. • Autofocus may not work well on the following subjects or in the following cases. In such case, focus manually. - Reflective surfaces 59 - Subjects with low contrast or without vertical lines - Fast moving subjects - Through dirty or wet windows - Night scenes Face - Canon XA30 | XA35 XA30 Instruction Manual - Page 60
Limiting Autofocus to Faces While using autofocus, you can limit the autofocus function only to cases when a subject's face is detected and use manual focus for all other scenes. The camcorder will also adjust the brightness when focusing automatically on the subject's face. Set an assignable button - Canon XA30 | XA35 XA30 Instruction Manual - Page 61
Zooming Zooming Operating modes: To zoom in and out, you can use the focus/zoom ring, the zoom rockers on the camcorder and handle unit, the zoom buttons on the wireless controller or the zoom controls on the touch screen. In addition to the 20x optical zoom, in mode, you can turn on the - Canon XA30 | XA35 XA30 Instruction Manual - Page 62
.** * Measured from full wide-angle to full telephoto. ** When the zoom speed is too fast (approximately 1.9 seconds end-to-end), the camcorder will have more trouble focusing automatically while zooming. - Canon XA30 | XA35 XA30 Instruction Manual - Page 63
.** * Measured from full wide-angle to full telephoto. ** When the zoom speed is too fast (approximately 1.9 seconds end-to-end), the camcorder will have more trouble focusing automatically while zooming. - Canon XA30 | XA35 XA30 Instruction Manual - Page 64
wide-angle to full telephoto. ** When the zoom speed is too fast (approximately 1.9 seconds end-to-end), the camcorder will have more trouble focusing automatically while zooming. Using the Touch Screen's Zoom Controls 1 Display the zoom controls on the touch screen. [FUNC.] > [ZOOM] • The zoom - Canon XA30 | XA35 XA30 Instruction Manual - Page 65
Zooming Soft Zoom Control Soft zoom control allows you to start and/or stop the zoom gradually. 1 Open the [Soft Zoom Control] screen. [FUNC.] > [MENU] > p > [Soft Zoom Control] 2 Touch the desired option and then touch [X]. Options ( Default value) [j Off] Use this setting if you do not intend - Canon XA30 | XA35 XA30 Instruction Manual - Page 66
Advanced Image Stabilization Advanced Image Stabilization The image stabilizer reduces camcorder blur (blur due to the camcorder moving) so you can get nice, stable shots. Select the image stabilization mode according to the shooting conditions. Operating modes: 1 Open the [Image Stabilizer] screen. - Canon XA30 | XA35 XA30 Instruction Manual - Page 67
modes: 67 POINTS TO CHECK • Select a recording program other than the Special Scene recording programs or [n Manual Exposure]. 1 Open the AGC limit adjustment screen. [FUNC.] > [x AGC Limit] > [n Manual] • Touch [m Automatic] to remove the AGC limit. 2 Touch [Ï] or [Ð] to set the AGC limit. • You - Canon XA30 | XA35 XA30 Instruction Manual - Page 68
Automatic Exposure Recording Programs Automatic Exposure Recording Programs With the automatic exposure (AE) recording programs, the camcorder will adjust the shutter speed and/or aperture value to obtain the optimal exposure. When using the AE recording programs, you can change functions like the - Canon XA30 | XA35 XA30 Instruction Manual - Page 69
select a different value. • During exposure lock, the aperture value/shutter speed cannot be changed. Set the aperture value or shutter speed before manually adjusting the exposure. • If you set q > [CUSTOM Dial & Button] to [" Tv / Av] (A 99), you can adjust the shutter speed or aperture value - Canon XA30 | XA35 XA30 Instruction Manual - Page 70
• When the [Image Effects] > [Looks] setting is set to [Wide DR], the lowest available setting is 6 dB. • If you set q > [CUSTOM Dial & Button] to [l Manual Exposure] (A 99), you can adjust the aperture, shutter speed and gain with the CUSTOM dial and button. Using the Zebra Pattern You can use the - Canon XA30 | XA35 XA30 Instruction Manual - Page 71
exposure will be adjusted automatically so the area you touched will be correctly exposed. You have the option to further adjust the exposure manually as necessary. Depending on the subject, you may want to use the [Highlights] setting as described below. • You can touch [n] instead to compensate - Canon XA30 | XA35 XA30 Instruction Manual - Page 72
Exposure Adjustment To adjust the Touch AE function for highlights (Highlight AE) Certain subjects, like clouds or white objects, are easily overexposed and can end up appearing as bright areas where all detail is lost. Using the [Highlights] setting, you can touch the brightest area inside the y - Canon XA30 | XA35 XA30 Instruction Manual - Page 73
White Balance White Balance The white balance function helps you to accurately reproduce colors under different lighting conditions. Operating modes: POINTS TO CHECK 73 • Select a recording program other than the Special Scene recording programs. 1 Open the white balance screen. [FUNC.] > [Ä - Canon XA30 | XA35 XA30 Instruction Manual - Page 74
White Balance NOTES • When you select a custom white balance: - Set p > [Digital Zoom] to [j Off]. - Reset the white balance when you change locations or the lighting or other conditions change. - Depending on the light source, Å may keep flashing. The result will still be better than with [Ã - Canon XA30 | XA35 XA30 Instruction Manual - Page 75
Special Scene Recording Programs Special Scene Recording Programs Recording in a very bright ski resort or capturing the full colors of a sunset or a fireworks display becomes as easy as selecting a Special Scene recording program. Operating modes: 1 Open the recording programs screen. [FUNC.] > - Canon XA30 | XA35 XA30 Instruction Manual - Page 76
other modes. - White points may appear on the screen. - Autofocus may not work as well as in other modes. In such case, adjust the focus manually. • [Š Fireworks]: To avoid camcorder blur (blur due to the camcorder moving) we recommend using a tripod. - Canon XA30 | XA35 XA30 Instruction Manual - Page 77
Looks and Other Image Effects Looks and Other Image Effects You have the option of adding a "look" to your recordings. A look is a combination of various picture settings that can enhance the recording's visual quality. You can also adjust various aspects of the picture, such as the color depth and - Canon XA30 | XA35 XA30 Instruction Manual - Page 78
Looks and Other Image Effects NOTES • Image effects are not available during infrared mode. • When [y Exposure] is set to [n], the [Brightness] parameter is not available. • When the [Image Effects] > [Looks] setting is set to [Wide DR] or [Highlight Priority], the [Contrast] parameter is not - Canon XA30 | XA35 XA30 Instruction Manual - Page 79
Setting the Time Code Setting the Time Code The camcorder can generate a time code signal and embed it in your recordings. In addition, the time code will appear in the recordings output from the HD/SD-SDI terminal ( only) and HDMI terminal. You can select whether the time code is output from - Canon XA30 | XA35 XA30 Instruction Manual - Page 80
time codes, there might be a discontinuity in the time code at the point where the recordings starts. • As long as the built-in rechargeable lithium battery is charged and you selected the [Free Run] option, the time code continues to run even if you disconnect all other power sources. However, this - Canon XA30 | XA35 XA30 Instruction Manual - Page 81
Setting the User Bit Setting the User Bit The user bit display can be selected from the date or the time of recording, or an identification code consisting of 8 characters in the hexadecimal system. There are sixteen possible characters: the numbers 0 to 9 and the letters A to F. When you record - Canon XA30 | XA35 XA30 Instruction Manual - Page 82
Recording Audio Recording Audio You can record audio using the built-in stereo microphone, commercially available external microphone (INPUT 1/INPUT 2 terminals*, MIC terminal) or line input (INPUT 1/INPUT 2 terminals*). Using the INPUT 1/INPUT 2 terminals, you can select the audio input - Canon XA30 | XA35 XA30 Instruction Manual - Page 83
Recording Audio Connecting an External Microphone or External Audio Input Source to the Camcorder In order to use the microphone holder and INPUT 1/INPUT 2 terminals, the handle unit must be attached to the camcorder. Follow the procedure below to attach a microphone (refer also to the following - Canon XA30 | XA35 XA30 Instruction Manual - Page 84
recording subjects at a distance exceeding the practical range of the built-in microphone. For details about using the WM-V1, refer to the instruction manual supplied with the microphone. 84 Audio Scenes and Other Audio Settings You can have the camcorder optimize the audio settings of the built - Canon XA30 | XA35 XA30 Instruction Manual - Page 85
recording level will appear on the screen. • Touch [m] (automatic) to return the camcorder to automatic audio recording levels. Current audio level Manual audio level adjustment Audio level indicator Audio level adjustment bar 2 Touch and hold [Ï] or [Ð] to adjust the audio recording level as - Canon XA30 | XA35 XA30 Instruction Manual - Page 86
Recording Audio To display the audio level indicator Usually, the audio level indicator will be displayed only after activating the manual adjustment of the audio recording level. You can choose to display it also when the audio level is adjusted automatically. 1 Open the automatic audio recording - Canon XA30 | XA35 XA30 Instruction Manual - Page 87
ambient sounds. [é Boost MF Range] Best for recording human voices and dialog. [ê Boost HF+LF Range] Best, for example, for recording live music and clearly capture the special sound characteristics of a variety of instruments. Microphone Directionality (Built-in Microphone) You can change the - Canon XA30 | XA35 XA30 Instruction Manual - Page 88
Recording Audio POINTS TO CHECK • Set [- Audio Scene] to [„ Custom Setting] (A 84). 1 Open the [Built-in Mic Directionality] screen. [FUNC.] > [MENU] > p > [Built-in Mic Directionality] 2 Touch the desired option and then touch [X]. 88 Options ( Default value) [í Monaural] Mono recording that - Canon XA30 | XA35 XA30 Instruction Manual - Page 89
Recording Audio Low Cut Filter (MIC Terminal) When you are recording using a microphone connected to the MIC terminal, you can activate the low cut filter to reduce the sound of blowing wind, a car's engine and similar ambient sounds. Operating modes: 1 Open the [MIC Low Cut] screen. [FUNC.] > [ - Canon XA30 | XA35 XA30 Instruction Manual - Page 90
Set the audio level switch of the desired channel to A (automatic) or M (manual). • If you set the switch to A, the audio level will be adjusted automatically of both channels. • If at least one of the channels is set to manual adjustment, you can activate the audio peak limiter with the p > [INPUT - Canon XA30 | XA35 XA30 Instruction Manual - Page 91
Recording Audio 1 Open the desired INPUT terminal's sensitivity submenu. [FUNC.] > [MENU] > p > [INPUT 1 Mic Trimming] or [INPUT 2 Mic Trimming] 2 Touch the desired level and then touch [X]. • The available sensitivity levels are +12 dB, +6 dB, 0 dB, -6 dB and -12 dB. Activating the Microphone's - Canon XA30 | XA35 XA30 Instruction Manual - Page 92
Using Headphones Using Headphones Use headphones for playback or to check the audio level while recording. The following procedure explains how to adjust the volume. Operating modes: 92 1 Open the [Headphone Volume] screen. [FUNC.] > [MENU] > q > [Headphone Volume] • Touching [FUNC.] is necessary - Canon XA30 | XA35 XA30 Instruction Manual - Page 93
Color Bars/Audio Reference Signal Color Bars/Audio Reference Signal You can have the camcorder output and record color bars and a 1 kHz audio reference signal and output them from the HDMI OUT terminal, AV OUT terminal, HD/SD-SDI terminal ( only) and × (headphone) terminal (audio reference - Canon XA30 | XA35 XA30 Instruction Manual - Page 94
Video Snapshot Video Snapshot Record a series of short scenes. To record a video snapshot scene, set an assignable button to [¦ Video Snapshot] in advance. Operating modes: 1 Set an assignable button to [¦ Video Snapshot] (A 100). 94 2 Press the assignable button to activate video snapshot mode. • - Canon XA30 | XA35 XA30 Instruction Manual - Page 95
Pre-Recording Pre-Recording The camcorder will start recording 3 seconds before you press Y, ensuring you do not miss important shooting opportunities. This is especially useful when it is difficult to predict when to start recording. By default, the pre-recording function is assigned to - Canon XA30 | XA35 XA30 Instruction Manual - Page 96
Onscreen Displays and Data Code Onscreen Displays and Data Code You can turn most onscreen displays on or off. Operating modes: Repeatedly press D to turn the onscreen displays on/off in the following sequence: 96 mode: • All displays on • Onscreen markers1 • Displays off mode2: • Only data - Canon XA30 | XA35 XA30 Instruction Manual - Page 97
- Gain, shutter speed and aperture are set to automatic levels. - Autofocus is activated. However, you can change the focus mode to manual focus. - AGC limit, white balance, image effects, exposure, backlight correction, recording program and face detection & tracking cannot be set. Also, [= Instant - Canon XA30 | XA35 XA30 Instruction Manual - Page 98
information and add it to your movies and photos. For details about how to attach and use the receiver, refer also to the receiver's instruction manual. Operating modes: 98 When connecting the GP-E2 GPS Receiver to the camcorder, use the connecting cable supplied with the receiver. After connecting - Canon XA30 | XA35 XA30 Instruction Manual - Page 99
current AGC limit value and then use the CUSTOM dial to adjust it. [y Exposure] When using a recording program other than [Š Fireworks] or [n Manual Exposure], you can compensate the automatic exposure set by the camcorder. Press C to display the exposure compensation value and then use the CUSTOM - Canon XA30 | XA35 XA30 Instruction Manual - Page 100
between CH1/CH2, CH1/CH1, CH2/CH2 and All/All (A 114). [ AF/MF]* Switches between autofocus and manual focus (A 56). Default setting for assignable button 1. [ Rec Review] Reviews the last scene that was recorded (A 47). Default setting for assignable button 5. [ Rec. Programs]* Functions the - Canon XA30 | XA35 XA30 Instruction Manual - Page 101
Assignable Buttons [ AGC Limit]* Functions the same as selecting [x AGC Limit] (A 67) in the FUNC. panel. [ Focus]* Functions the same as selecting [< Focus] (A 56) in the FUNC. panel. [ Exposure]* Functions the same as selecting [y Exposure] (A 70) in the FUNC. panel. [ Audio Scene] - Canon XA30 | XA35 XA30 Instruction Manual - Page 102
card. You can load those settings at a later date or on another XA35 or XA30 camcorder so that you can use that camcorder in the same way. Operating modes: . • If the camcorder's menu settings are loaded by another XA35 or XA30 camcorder with an older firmware version, the > [Recording Mode] and [ - Canon XA30 | XA35 XA30 Instruction Manual - Page 103
5 Playback Playback Playing Back Video Playing Back Video This section explains how to play back scenes. For details on playing back scenes using an external monitor, refer to Connecting to an External Monitor (A 111). Operating modes: 1 Set the power switch to MEDIA. • The AVCHD movie index - Canon XA30 | XA35 XA30 Instruction Manual - Page 104
Playing Back Video • Touch the screen to display the playback controls. During playback, the playback controls will disappear automatically after a few seconds without operation. In playback pause, touch the screen again to hide the playback controls. 104 Playing back scenes recorded using the [ - Canon XA30 | XA35 XA30 Instruction Manual - Page 105
During playback pause: Playing Back Video ! Resume playback. " Slow playback* backward/forward. # Capture the displayed frame as a photo (A 106). * Touch several times to increase the playback speed 1/8 → 1/4 the normal speed. 105 Displaying scene information 1 In either the AVCHD or MP4 movie - Canon XA30 | XA35 XA30 Instruction Manual - Page 106
Playing Back Video 106 Capturing Photos During Movie Playback You can capture a photo while a movie is being played back. 1 Play back the scene from which you want to capture the photo. 2 Pause the playback at the point where you want to capture the photo. 3 Touch [PHOTO]. 4 Touch [Ñ] to stop the - Canon XA30 | XA35 XA30 Instruction Manual - Page 107
Deleting Scenes Deleting Scenes You can delete those scenes that you are not interested in keeping. Deleting scenes allows you also to free up space on the memory card. Operating modes: Deleting a Single Scene 107 1 Play back the scene you wish to delete (A 103). 2 Touch the screen to display - Canon XA30 | XA35 XA30 Instruction Manual - Page 108
Deleting Scenes 108 2 After selecting all the desired scenes, touch [OK]. Options [date/folder name] Delete all the scenes recorded on a particular date. For AVCHD movies, the date will appear in the control button. For MP4 movies, the folder name (A 104) will appear, with the last four digits - Canon XA30 | XA35 XA30 Instruction Manual - Page 109
Dividing Scenes Dividing Scenes You can divide AVCHD scenes in order to leave out the best parts and later cut out the rest. Operating modes: 1 Play back the desired scene (A 103). 2 Pause the playback at the point where you want to divide the scene. 3 Open the screen for dividing scenes. [FUNC.] > - Canon XA30 | XA35 XA30 Instruction Manual - Page 110
Trimming Scenes 110 Trimming Scenes You can trim MP4 scenes by removing everything up to a certain point or everything after a certain point. Operating modes: 1 Play back the desired scene (A 103). 2 Pause the playback. 3 Open the screen for trimming scenes. [Edit] > [Trim] 4 Bring the scene to a - Canon XA30 | XA35 XA30 Instruction Manual - Page 111
6 External Connections External Connections Connecting to an External Monitor Connecting to an External Monitor When you connect the camcorder to an external monitor for recording or playback, use the terminal on the camcorder that matches the one you wish to use on the monitor. Then, select - Canon XA30 | XA35 XA30 Instruction Manual - Page 112
Connecting to an External Monitor 112 Selecting the Terminal Used For Output To output your recordings on an external monitor, you must first select which terminal you will use. 1 Open the [Output Terminal] screen. [FUNC.] > [MENU] > q > [Output Terminal] • Touching [FUNC.] is necessary only - Canon XA30 | XA35 XA30 Instruction Manual - Page 113
Connecting to an External Monitor • The HDMI OUT terminal on the camcorder is for output only. Do not connect it to an HDMI output terminal on an external device, as this may damage the camcorder. • There will be no video output from the AV OUT terminal while an external monitor is connected to the - Canon XA30 | XA35 XA30 Instruction Manual - Page 114
Audio Output Audio Output The camcorder can output audio from the HD/SD-SDI terminal ( only), HDMI OUT terminal, AV OUT terminal or × (headphone) terminal. When audio is output from the AV OUT terminal or × (headphone) terminal, you can configure the following settings. 114 Synchronizing the - Canon XA30 | XA35 XA30 Instruction Manual - Page 115
7 Photos Photos Viewing Photos Operating modes: 1 Set the power switch to MEDIA. • The AVCHD movie index screen will appear. 2 Open the photo index screen. [6 ·] > Tab of the desired memory card (6 or 7) > [} Photos] 3 Look for the photo you want to play back. Viewing Photos 115 ! Index screen - Canon XA30 | XA35 XA30 Instruction Manual - Page 116
Viewing Photos 116 Photo Jump Function When you have recorded a large number of photos, you can jump easily through the photos using the scroll bar. 1 Touch the screen to display the playback controls. 2 Touch [h]. 3 Drag your finger left and right along the scroll bar and then touch [K]. - Canon XA30 | XA35 XA30 Instruction Manual - Page 117
Deleting Photos Deleting Photos You can delete those photos that you are not interested in keeping. Operating modes: Deleting a Single Photo 1 In single photo view, select the photo you want to delete. 117 2 Touch the screen to display the playback controls. 3 Open the [Delete] screen. [FUNC - Canon XA30 | XA35 XA30 Instruction Manual - Page 118
50) and save them as a single scene. - Join multiple video stream files of a single scene (either AVCHD or MP4 format) split canon/e/index_biz.html The software itself can be found on the supplied CD-ROM. For details about using the software, refer to the Software Guide (PDF file in the [\Manual - Canon XA30 | XA35 XA30 Instruction Manual - Page 119
the icon on the desktop to start Data Import Utility. 7 Computer: Use Data Import Utility to save the movies onto the computer. • Follow the onscreen instructions and refer to the Data Import Utility Software Guide (PDF file). 119 - Canon XA30 | XA35 XA30 Instruction Manual - Page 120
Copying Recordings Between Memory Cards Copying Recordings Between Memory Cards You can copy recordings from one memory card to the other. Copying Scenes from the Movie Index Screen 120 Operating modes: 1 Open the desired movie index screen (A 103). • To copy all the scenes recorded on a - Canon XA30 | XA35 XA30 Instruction Manual - Page 121
Copying Recordings Between Memory Cards Copying Photos from the Index Screen Operating modes: 1 Open the desired photo index screen (A 115). 2 Open the screen to copy photos. [FUNC.] > [Copy (6'7)] or [Copy (7'6)] 3 Touch the desired option and then touch [Yes]. • When you select [Select], perform - Canon XA30 | XA35 XA30 Instruction Manual - Page 122
Converting Movies to MP4 Format Converting Movies to MP4 Format You can convert AVCHD movies into MP4 movies or even convert MP4 movies into smaller MP4 movies. This is convenient, for example, when you want to upload the MP4 movies to the Web. When you convert movies on one memory card, they will - Canon XA30 | XA35 XA30 Instruction Manual - Page 123
established, [USB Connection] appears on the screen. Recording Details will vary depending on the device used so be sure to refer to the instruction manual of the digital video recorder. 123 In Standard Definition You can copy your movies by connecting the camcorder to a VCR or a digital video - Canon XA30 | XA35 XA30 Instruction Manual - Page 124
Copying Recordings to an External Video Recorder 124 5 Camcorder: Resume playback. • By default, the data code will be embedded in the output video signal. You can change this using the s > [Data Code] setting. 6 External recorder: Start recording when the scene you wish to copy appears; stop - Canon XA30 | XA35 XA30 Instruction Manual - Page 125
9 Wi-Fi Functions Wi-Fi Functions Introduction to Wi-Fi Introduction to Wi-Fi When you use the camcorder's Wi-Fi function to connect to a smartphone or tablet, you can wirelessly save, play back and upload your recordings. You can even use a smartphone or tablet (iOS or Android device1) as a - Canon XA30 | XA35 XA30 Instruction Manual - Page 126
Introduction to Wi-Fi Wi-Fi connection After you download the Movie Uploader app3, wirelessly connect the camcorder to an iOS device (A 136) to save, play back and upload your recordings. You can even use this connection type if you plan to share videos on YouTube and Facebook on the go. 3 The Movie - Canon XA30 | XA35 XA30 Instruction Manual - Page 127
Introduction to Wi-Fi NOTES • While using Wi-Fi functions other than remotely controlling the camcorder using the Browser Remote application, do not open the double memory card slot cover. Before using Wi-Fi functions Based on the function, the camcorder will wirelessly connect to a Wi-Fi-enabled - Canon XA30 | XA35 XA30 Instruction Manual - Page 128
-Fi networks**. The Browser Remote application lets you monitor the image through live view, start and stop recording, and remotely control the shooting mode, devices, operating systems, Web browsers, etc. please visit your local Canon Web site. Operating modes: iOS or Android device Setting the - Canon XA30 | XA35 XA30 Instruction Manual - Page 129
Remote Operation Via the Browser Remote Application 3 iOS/Android device: Activate Wi-Fi in the settings screen. • The network names of detected access points will appear. 4 iOS/Android device: Touch the access point with the same SSID displayed in step 2. • If you have performed this procedure - Canon XA30 | XA35 XA30 Instruction Manual - Page 130
Remote Operation Via the Browser Remote Application Advanced controls 1 2345 6 130 7 8 9 24 10 11 12 13 14 15 23 16 22 21 20 19 18 17 When the recording program is set to [" Aperture-Pri. AE]: 11 13 1 Screen selection tab: Switch between advanced controls and basic controls. 2 - Canon XA30 | XA35 XA30 Instruction Manual - Page 131
battery level (A 159) 9 Memory card status/Remaining recording time: The currently selected memory card slot will be indicated with a Î mark above it. A q SLOT SELECT (memory card slot selection) button A a Exposure mode button (A 71) A s MF (manual buttons (A 56) Sf Live view image area Basic - Canon XA30 | XA35 XA30 Instruction Manual - Page 132
Remote Operation Via the Browser Remote Application Selecting the recording program 1 Press the recording program button. • The recording programs will appear. 2 Select the desired recording program. 132 Adjusting the exposure compensation value 1 Touch [y]. 2 Press the exposure compensation - Canon XA30 | XA35 XA30 Instruction Manual - Page 133
is the fastest. 133 NOTES • Depending on the network setup and conditions, there may be a delay when using live view and configuring settings. • When color bars are being displayed, live view updates will stop. • When Browser remote is activated, q > [Time Zone/DST], [Date/Time] and [GPS Auto Time - Canon XA30 | XA35 XA30 Instruction Manual - Page 134
, OS, browser, movie format and recording mode, you may not be able to play back or download recordings. For details, visit your local Canon Web site. iOS device, Android device, etc. Operating modes: 1 Camcorder: Open the desired index screen (A 103). 2 Camcorder: Open the [Playback via Browser - Canon XA30 | XA35 XA30 Instruction Manual - Page 135
Playback via Browser: Viewing Recordings Using a Web Browser on Your iOS or Android Device 10 iOS/Android device: Touch [ ] to return to the index screen. 11 Camcorder: Touch [End] > [OK] when finished. NOTES • The following types of MP4 scenes will be recognized as multiple files on other devices. - Canon XA30 | XA35 XA30 Instruction Manual - Page 136
Uploading Recordings Using an iOS Device Uploading Recordings Using an iOS Device 136 Using the Movie Uploader app* for iOS devices, you can wirelessly connect the camcorder to the device to upload your movies to YouTube and your movies and photos to Facebook even when you are away from your home - Canon XA30 | XA35 XA30 Instruction Manual - Page 137
version of iOS you are using. • For details about the Movie Uploader app, visit PIXELA's Web site. http://www.pixela.co.jp/oem/canon/e/movieuploader/ (English only) • The following types of MP4 scenes will be recognized as multiple files on other devices. - Scenes exceeding 4 GB - Scenes recorded - Canon XA30 | XA35 XA30 Instruction Manual - Page 138
using a commercially available LAN cable. Refer also to the instruction manuals for the computer, software and access point. LAN cable Access take time to start or may not appear smooth. For details, refer to Troubleshooting (A 160). • The following types of MP4 scenes will be recognized as - Canon XA30 | XA35 XA30 Instruction Manual - Page 139
You can wirelessly transfer files (recordings) directly to a computer or an FTP server. You will need a correctly configured FTP server. During the manual setup procedure, you will need to enter the FTP server's IP address, port, user name, password and file transfer destination (where the files - Canon XA30 | XA35 XA30 Instruction Manual - Page 140
Transferring Files to a Computer or FTP Server Using the virtual keyboard When you need to enter text for various settings, touch the text field and a virtual keyboard will appear on the screen. You must use the touch screen to operate the virtual keyboard. The illustrations below explain the - Canon XA30 | XA35 XA30 Instruction Manual - Page 141
section). If you cannot successfully connect the camcorder using WPS, try using the [Search for Access Points] method. Refer also to the router's instruction manual. 1 [WPS: Button] method Press and hold the WPS button on the access point. • Depending on the access point, the amount of time required - Canon XA30 | XA35 XA30 Instruction Manual - Page 142
SSID) cannot be detected due to the stealth function being enabled. Manual setup is for advanced users of Wi-Fi networks. To enter [OPEN NONE], entering the encryption key is not necessary. 4 Touch [Automatic] or [Manual] to select how to obtain the IP address. • If you selected [Automatic], proceed - Canon XA30 | XA35 XA30 Instruction Manual - Page 143
Wi-Fi Connection Using an Access Point 7 In the [Default Gateway] field, touch [0.0.0.0] and then touch [Í]/[Î] to change the value and then touch [Next]. • Touch the next field to change the value, as necessary. 8 Touch [Next]. 9 For the [Primary DNS Server] and [Secondary DNS Server] fields, - Canon XA30 | XA35 XA30 Instruction Manual - Page 144
view more information. • To delete the settings, touch [Edit] > [Delete] > [Yes]. 4 If necessary, touch [Edit] > [Manual Setup] to change the settings and then perform the procedure in Manual Setup (A 142). To view the FTP server's connection settings 2 Touch [FTP Server Settings]. • The FTP server - Canon XA30 | XA35 XA30 Instruction Manual - Page 145
a computer that allows users to transfer files to and from that computer. IP Address Exclusive number assigned to each device connected to the network. SSID Service Set Identifier. This is simply the public name of a Wi-Fi network. WPS Wi-Fi Protected Setup. Standard for easy and secure setup of Wi - Canon XA30 | XA35 XA30 Instruction Manual - Page 146
Audio Scene]1, 2 [' Standard], [' Music], [, Speech], [" Forest and Birds], [" Noise Suppression] z z z 84 [„ Custom Setting] - zz [ä Mic Level]1 [m] (automatic), [n] (manual) When [m] is on - [Audio Level Indicator]: Toggle on or off - z z 85 [ZOOM]2 Zoom controls, [START]/[STOP] control - Canon XA30 | XA35 XA30 Instruction Manual - Page 147
Appendix: Menu Options Lists Control Button [Image Effects] [„ Browser Remote] Setting options/Function AUTO n CINEMA A [ON], [OFF] - z - 77 When [ON] is selected - [Looks]: [Standard], [Highlight Priority], [Wide DR] [Color Depth], [Sharpness], [Contrast], [Brightness]: ±0 (-2 to +2) [ON - Canon XA30 | XA35 XA30 Instruction Manual - Page 148
Appendix: Menu Options Lists Menu item Setting options A [Wireless Ctrlr Zoom 1-16 (8) 64 Speed] [High-Speed Zoom] [i On], [j Off] 63 [AF Mode] [= Instant AF], [? Medium AF], [@ Normal AF] 58 [Focus Assistance] [i On], [j Off] - 148 [Face Detection & Tracking] [i On }], [j Off] 59 - Canon XA30 | XA35 XA30 Instruction Manual - Page 149
Lists [Focus Assistance]: When focus assistance is activated, the image at the center of the screen is magnified to help you focus manually (A 56). • Using focus assistance will not affect the recordings. It will be cancelled automatically after 4 seconds or when you start recording. • Focus - Canon XA30 | XA35 XA30 Instruction Manual - Page 150
Appendix: Menu Options Lists [INPUT 1/2 Limiter]: If set to [i On], the limiter will limit the amplitude of audio signals to prevent audio distortions. s / Playback Setup 150 Menu item [Data Code] [TV Type] [Wi-Fi] Setting options A y} For AVCHD movies: [j Off], [% Date], [& Time], [' Date - Canon XA30 | XA35 XA30 Instruction Manual - Page 151
Appendix: Menu Options Lists Menu item Setting options [Frame Rate] For AVCHD movies: [ 59.94i], [ For MP4 movies: [ 29.97P], [ PF29.97], [ 23.98P] 23.98P] [Slow & Fast Motion] When the frame rate is 59.94P: [OFF], [x2], [x2.5] When the frame rate is 29.97P: [OFF], [x0.5], [x1.25], [x2 - Canon XA30 | XA35 XA30 Instruction Manual - Page 152
Appendix: Menu Options Lists 152 • When you use a computer to view the contents of a memory card with MP4 movies or photos, an MP4 movie with a file number of "100-0107" recorded on October 25th will be saved in the "DCIM\100_1025" folder as the file "MVI_0107.MP4"; a photo with the same file - Canon XA30 | XA35 XA30 Instruction Manual - Page 153
[Focus Ring Response] [Focus Preset Speed] [Battery Info] [Output Terminal] [Rec Command] [HD Off ] [i On], [j Off] [" Tv/Av], [l Manual Exposure], [x AGC Limit], [y Exposure], [j Off] [È Light], [œ Audio Output CH], [ AF/MF], [ Rec Review], [ Rec. Programs], [ BLC Always On], [ White - Canon XA30 | XA35 XA30 Instruction Manual - Page 154
3]: [j Off], [Assign Button 4]: [j Off], [Assign Button 5]: [ Rec Review]. ** Option available only when the optional GP-E2 GPS Receiver is attached to lamp when the camcorder is recording, the wireless controller is being operated, the battery level is low or a memory card is full. When set to [j - Canon XA30 | XA35 XA30 Instruction Manual - Page 155
which the focus changes to the preset position. [Battery Info]: When you are using a battery pack that is compatible with Intelligent System, this option to Setting Time from GPS on the Camera in the receiver's instruction manual. [GPS Information Display]: When the optional GP-E2 GPS Receiver is - Canon XA30 | XA35 XA30 Instruction Manual - Page 156
10 Remote sensor off (A 154) 11 Pre-recording (A 95); D Video snapshot length (A 94) 12 Image stabilizer (A 66) 13 Frame rate (A 51) 14 Remaining battery time (A 159) 15 Remaining recording time 6 / 7 On the memory card / Relay recording (A 50) / Slow/Fast motion rate (A 52) 16 Recording mode (A 48 - Canon XA30 | XA35 XA30 Instruction Manual - Page 157
) ; Infrared mode (A 97), < / = Infrared light on/off (A 97) 30 Exposure compensation (A 71) 31 AGC limit (A 67); Gain (during the [n Manual Exposure] recording program) (A 70) 32 Manual focus (A 56) 33 Backlight correction (A 72) 34 White balance (A 73) 35 GPS (A 98) 36 Image effects (A 77) 37 Wind - Canon XA30 | XA35 XA30 Instruction Manual - Page 158
Appendix: Onscreen Icons and Displays Playing Movies (during playback) 41 9 17 14 27 8 48 50 16 51 158 49 52 53 48 / Slow/Fast motion rate (A 52) 49 Playback control buttons (A 104) 50 Scene number 51 File number (A 151) 52 Data code (A 96, 150) 53 Volume controls (A 104) Viewing - Canon XA30 | XA35 XA30 Instruction Manual - Page 159
The Intelligent System will display the charge status (as a percentage) and the remaining recording time (in minutes) for 5 seconds. If the battery pack is exhausted, the battery information may not be displayed. 15 Remaining recording time When there is no more free space on a memory card, [6 End - Canon XA30 | XA35 XA30 Instruction Manual - Page 160
this camcorder cannot be charged using this camcorder. - If you are using a battery pack recommended by Canon for use with this camcorder, there may be a problem with the camcorder or battery pack. Consult a Canon Service Center. A noise can be heard from the compact power adapter. - A faint sound - Canon XA30 | XA35 XA30 Instruction Manual - Page 161
Troubleshooting camcorder will not focus. - Autofocus does not work on the subject. Focus manually (A 56). - The lens or Instant AF sensor is dirty. Clean the lens for a short while, it may indicate a problem with the camcorder. Consult a Canon Service Center. 161 Playback Cannot delete a scene. - Canon XA30 | XA35 XA30 Instruction Manual - Page 162
in temperatures between approximately 0 °C and 40 °C (32 °F and 104 °F). - The battery pack is damaged. Use a different battery pack. - Charging has stopped because the compact power adapter or the battery pack is faulty. Consult a Canon Service Center. Picture and Sound The screen appears too dark - Canon XA30 | XA35 XA30 Instruction Manual - Page 163
Troubleshooting terminal, make sure the microphone is turned on. Also, make sure its battery is not exhausted. - The INPUT terminal ON/OFF switch is not set be recorded at the actual levels. Adjust the audio recording level manually (A 85). The picture is displayed correctly but there is no sound - Canon XA30 | XA35 XA30 Instruction Manual - Page 164
Troubleshooting 164 on the memory card. Wi-Fi Functions Refer also to the instruction manual of your access point and other devices you will use. Cannot setup manually (A 142) or turn off the stealth function of the access point. - The wireless router is using a Wi-Fi channel not supported by - Canon XA30 | XA35 XA30 Instruction Manual - Page 165
Troubleshooting Switch the wireless router to IEEE 802.11n. Refer to its instruction manual for details. - If these do not solve the issue, the battery pack recommended by Canon for use with this camcorder, there may be a problem with the camcorder or battery pack. Consult a Canon Service - Canon XA30 | XA35 XA30 Instruction Manual - Page 166
Troubleshooting 166 Cannot convert the scene - The camcorder cannot convert scenes that were recorded using a video configuration that is not supported contact a Canon Service Center. Cannot record Check the memory card - There is a problem with battery pack - Battery pack is exhausted. Charge the - Canon XA30 | XA35 XA30 Instruction Manual - Page 167
Troubleshooting turns back to green you can resume recording/playback. If the problem persists, save your recordings (A 118) and initialize the memory card card contains scenes recorded using a video configuration that is not supported (PAL or SECAM). Play back the recordings in the memory card - Canon XA30 | XA35 XA30 Instruction Manual - Page 168
Troubleshooting 168 Need to recover files from the memory card. Change the the memory card. Wait until the operation ends and do not disconnect the compact power adapter or remove the battery pack. This photo cannot be displayed - You may not be able to display photos taken with other devices - Canon XA30 | XA35 XA30 Instruction Manual - Page 169
that is not supported (PAL or SECAM). Unable to recover data - Could not recover a corrupted file. Save your recordings (A 118) and initialize the memory card using the [Complete Initialization] option (A 38). 169 List of Messages for Wi-Fi Functions Refer also to the instruction manual of your - Canon XA30 | XA35 XA30 Instruction Manual - Page 170
again. If the problem persists, perform setup using the [Search for Access Points] option (A 141). Unable to complete WPS. Try the operation again. - Some access points require pressing and holding the Wi-Fi Protected Setup (WPS) button. For details, refer to the instruction manual of your access - Canon XA30 | XA35 XA30 Instruction Manual - Page 171
Troubleshooting Wi-Fi error Incorrect encryption method - Make sure the camcorder and access point are using the same authentication/ access point. After a short while, turn them on again and perform the Wi-Fi network setup again. If the problem persists contact a Canon Service Center. 171 - Canon XA30 | XA35 XA30 Instruction Manual - Page 172
and create more free space on the memory card. Canon shall not be liable for any data loss. • a tripod is recommended for people with circulation problems or very sensitive skin, or when using the camcorder does not function properly, consult qualified service personnel. • Handle the camcorder with care - Canon XA30 | XA35 XA30 Instruction Manual - Page 173
free of dust, in low humidity, and at temperatures not higher than 30 °C (86 °F). 173 Battery Pack DANGER! Treat the battery pack with care. • Keep it away from fire (or it might explode). • Do not expose the battery pack to temperature higher than 60 °C (140 °F). Do not leave it near a heater or - Canon XA30 | XA35 XA30 Instruction Manual - Page 174
Regarding the use of non-Canon battery packs • For your safety, battery packs that are not genuine Canon battery packs will not be charged even if you attach them to this camcorder or to the optional CG-800 Battery Charger. • We recommend using genuine Canon battery packs bearing the Intelligent - Canon XA30 | XA35 XA30 Instruction Manual - Page 175
out of the reach of children. • Do not recharge, short-circuit or insert the battery in the wrong direction. • Dispose of the used battery according to applicable recycling regulations. 175 • Do not pick up the battery using tweezers or other metal tools, as this will cause a short circuit. • Wipe - Canon XA30 | XA35 XA30 Instruction Manual - Page 176
room is heated rapidly To avoid condensation • Do not expose the camcorder to sudden or extreme changes in temperature. • Remove the memory card and battery pack. Then, place the camcorder in an airtight plastic bag and let it adjust gradually to temperature changes before removing it from the bag - Canon XA30 | XA35 XA30 Instruction Manual - Page 177
Power Sources You can use the compact power adapter to operate the camcorder and to charge battery packs in any country with power supply between 100 and 240 V AC, 50/60 Hz. Consult a Canon Service Center for information on plug adapters for overseas use. Playback on a TV Screen 177 You can - Canon XA30 | XA35 XA30 Instruction Manual - Page 178
accessories are compatible with this camcorder. Select accessories are described in more detail in the following pages. 178 BP-820, BP-828 Battery Pack CG-800 Battery Charger CA-570 Compact Power Adapter TL-H58 Tele-converter WA-H58 Wide Attachment Protect Filter 58 mm, ND4L Filter 58 mm - Canon XA30 | XA35 XA30 Instruction Manual - Page 179
not be liable for any damage to this product and/or accidents such as fire, etc., caused by the malfunction of non-genuine Canon accessories (e.g., a leakage and/or explosion of a battery pack). Please note that this warranty does not apply to repairs arising out of the malfunction of non-genuine - Canon XA30 | XA35 XA30 Instruction Manual - Page 180
's grip belt. 180 SC-2000 Soft Carrying Case A handy camcorder bag with padded compartments and plenty of space for accessories. This mark identifies genuine Canon video accessories. When you use Canon video equipment, we recommend Canon-brand accessories or products bearing the same mark. - Canon XA30 | XA35 XA30 Instruction Manual - Page 181
Specifications Specifications XA35 / XA30 - Values given are approximate figures. System • Recording System Movies: recording mode is 28 Mbps LPCM (59.94P) or 24 Mbps LPCM. 3 This camcorder supports Exif 2.3 (also called "Exif Print"). Exif Print is a standard for enhancing the communication - Canon XA30 | XA35 XA30 Instruction Manual - Page 182
in 10 groups (double-sided aspheric element) • AF System Autofocus (TTL + external distance sensor when set to [Instant AF] or [Medium AF]) or Manual focus • Filter Diameter: 58 mm • Minimum Focusing Distance 60 cm (2 ft.); 1 cm (0.39 in.) at full wide angle • White Balance Auto white balance - Canon XA30 | XA35 XA30 Instruction Manual - Page 183
(manual volume center, full scale -18 dB) / 10 kΩ Microphone attenuator: 20 dB • × (headphone) Terminal ∅ 3.5 mm stereo minijack (unbalanced) -29 dBV (16 Ω load, Max volume) / 100 Ω • REMOTE Terminal: ∅ 2.5 mm stereo minijack; input only Power/Others • Power supply (rated) 7.4 V DC (battery pack - Canon XA30 | XA35 XA30 Instruction Manual - Page 184
mm (2.1 x 1.1 x 3.5 in.) • Weight: 135 g (4.8 oz.) BP-820 Battery Pack • Battery type Rechargeable lithium ion battery, compatible with Intelligent System • Rated voltage: 7.4 V DC • Operating temperature: 0 - in this manual is verified as of April 2016. Subject to change without notice. - Canon XA30 | XA35 XA30 Instruction Manual - Page 185
given in the following table are approximate and vary according to charging conditions and initial charge of the battery pack. Battery pack→ Charging conditions↓ Using the camcorder Using the CG-800 Battery Charger BP-820 275 min. 190 min. BP-828 405 min. 260 min. Recording and playback times - Canon XA30 | XA35 XA30 Instruction Manual - Page 186
Reference Tables 186 Recording MP4 movies Battery pack BP-820 BP-828 Recording mode 35 Mbps (59.94P) 24 min. 240 min. 230 min. 225 min. 250 min. 250 min. 260 min. 260 min. Recording AVCHD movies Battery pack BP-820 BP-828 Recording mode 28 Mbps LPCM (59.94P) / 28 Mbps (59.94P) 24 Mbps LPCM - Canon XA30 | XA35 XA30 Instruction Manual - Page 187
Reference Tables Recording MP4 movies Battery pack Recording mode Recording (maximum) OLED Viewfinder Recording (typical)* Playback OLED Viewfinder OLED 35 Mbps (59.94P) 145 min. 140 min. 85 min. 85 min. - Canon XA30 | XA35 XA30 Instruction Manual - Page 188
(recording program 68 AV OUT terminal 111, 113 B Backlight correction 72 Battery pack Battery information 155 Charging 21 Remaining charge indicator 159 Beach (recording program 75 89 Low light (recording program 75 M M (Manual) mode 46 Maintenance 176 Manual exposure 70 Manual focus 56 - Canon XA30 | XA35 XA30 Instruction Manual - Page 189
50 Remote sensor 28 Resetting all camcorder settings 155 Reviewing recordings 47 S Saving recordings Using a computer 118 AF 56 Touch screen operations 31 Trimming scenes 110 Tripod 29, 173 Troubleshooting 160 Turning off notification sounds 154 Tv (recording program 68 U Uploading - Canon XA30 | XA35 XA30 Instruction Manual - Page 190
, mishandling, accident, improper maintenance, use of non-Canon accessories or failure to follow operating, maintenance or environmental instructions prescribed in Canon USA's user's manual; B. If the Equipment is defective as a result of leaking batteries, sand, dirt or water damage; C. If defects - Canon XA30 | XA35 XA30 Instruction Manual - Page 191
mishandling, accident, improper maintenance, use of non-Canon accessories or failure to follow operating, maintenance or environmental instructions prescribed in Canon Canada's user's manual; B. If the Equipment is defective as a result of leaking batteries, sand, dirt or water damage; C. If defects - Canon XA30 | XA35 XA30 Instruction Manual - Page 192
INC. http://pro.usa.canon.com http://pro.usa.canon.com/support (855) CINE-EOS (855-246-3367) (USA only) CENTRO Y SURAMÉRICA http://www.cla.canon.com CANON LATIN AMERICA, INC. Visit your local Canon Web site to download the latest version of this Instruction Manual (PDF file). Consultez votre

PUB. DIM-1144-000A
HD Camcorder
Instruction Manual
Caméscope HD
Mode d’emploi
Videocámara HD
Manual de Instrucciones