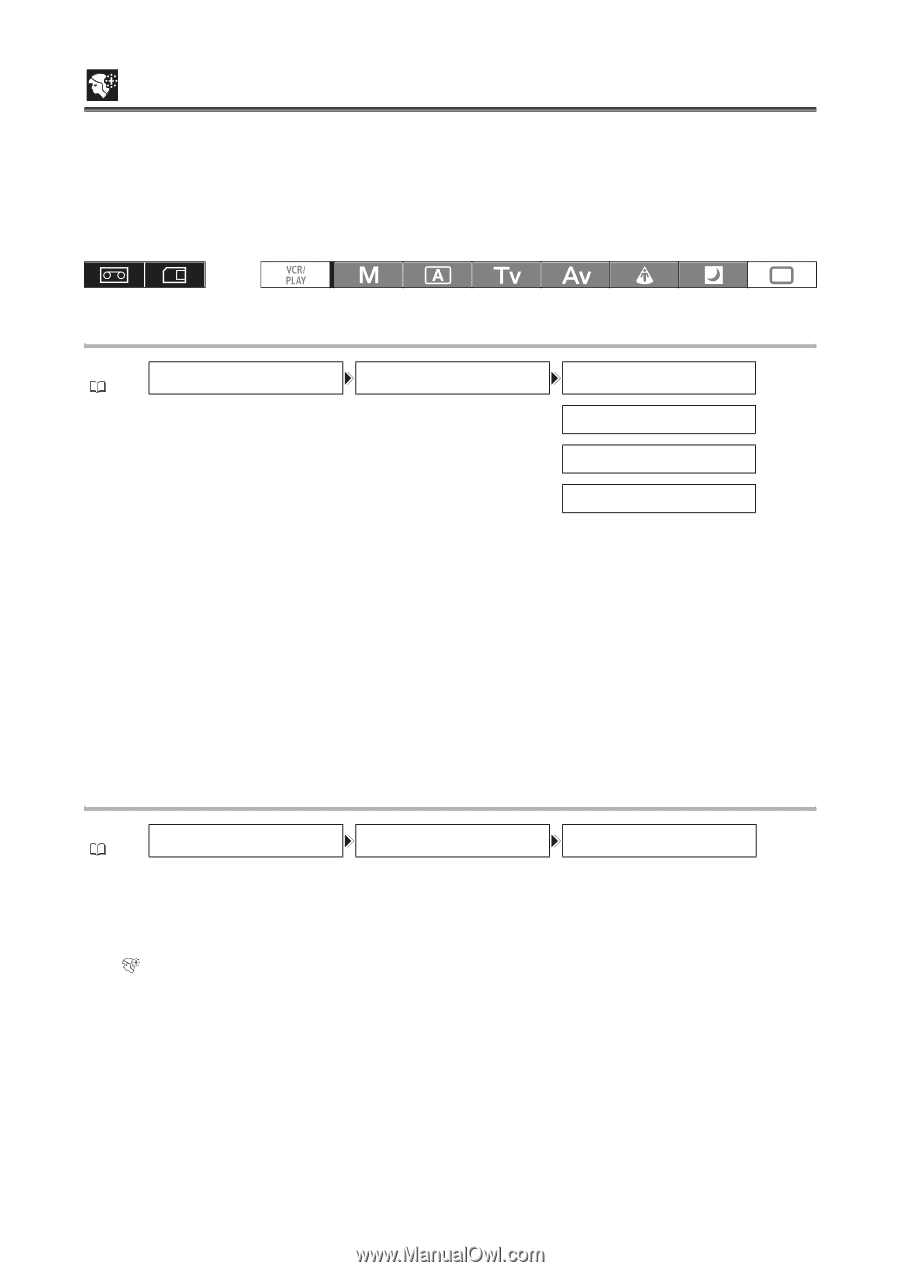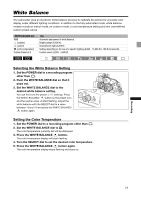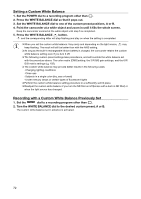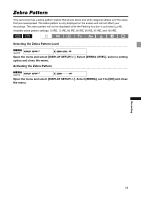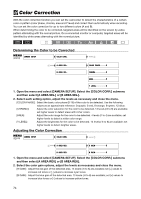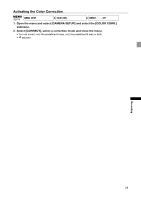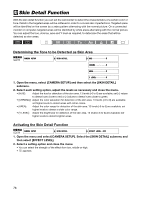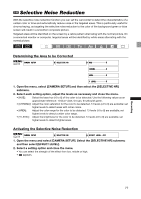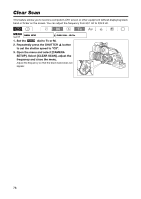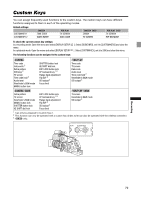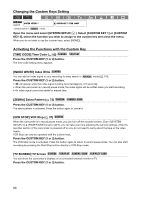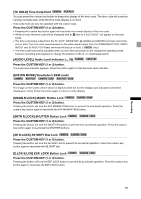Canon XLH1A XL H1S / XL H1A Instruction Manual - Page 76
Skin Detail Function, Determining the Tone to be Detected as Skin Area
 |
UPC - 013803101423
View all Canon XLH1A manuals
Add to My Manuals
Save this manual to your list of manuals |
Page 76 highlights
Skin Detail Function With the skin detail function you can set the camcorder to detect the characteristics of a certain color or tone. Detail in the targeted areas will be softened in order to conceal skin imperfections. Targeted areas will be identified on the screen by a zebra pattern alternating with the normal picture. On a connected monitor or computer, targeted areas will be identified by white areas alternating with the normal picture. You can adjust the hue, chroma, area and Y level as required, to determine the areas that will be detected as skin areas. Determining the Tone to be Detected as Skin Area MENU CAMERA SETUP ( 33) SKIN DETAIL HUE 0 CHROMA 0 AREA 0 Y LEVEL 0 1. Open the menu, select [CAMERA SETUP] and then select the [SKIN DETAIL] submenu. 2. Select each setting option, adjust the levels as necessary and close the menu. • [HUE]: Adjust the hue for detection of the skin area. 13 levels (-6 to 6) are available; set [+] values to detect hues closer to red or [-] values to detect hues closer to green. • [CHROMA]: Adjust the color saturation for detection of the skin area. 13 levels (-6 to 6) are available; set higher levels to detect areas with richer colors. • [AREA]: Adjust the color range for detection of the skin area. 13 levels (-6 to 6) are available; set higher levels to detect a wider color range. • [Y LEVEL]: Adjust the brightness for detection of the skin area. 13 levels (-6 to 6) are available; set higher levels to detect brighter areas. Activating the Skin Detail Function MENU ( 33) CAMERA SETUP SKIN DETAIL EFFECT LEVEL••OFF 1. Open the menu and select [CAMERA SETUP]. Select the [SKIN DETAIL] submenu and then select [EFFECT LEVEL]. 2. Select a setting option and close the menu. • You can select the strength of the effect from low, middle or high. • appears. 76