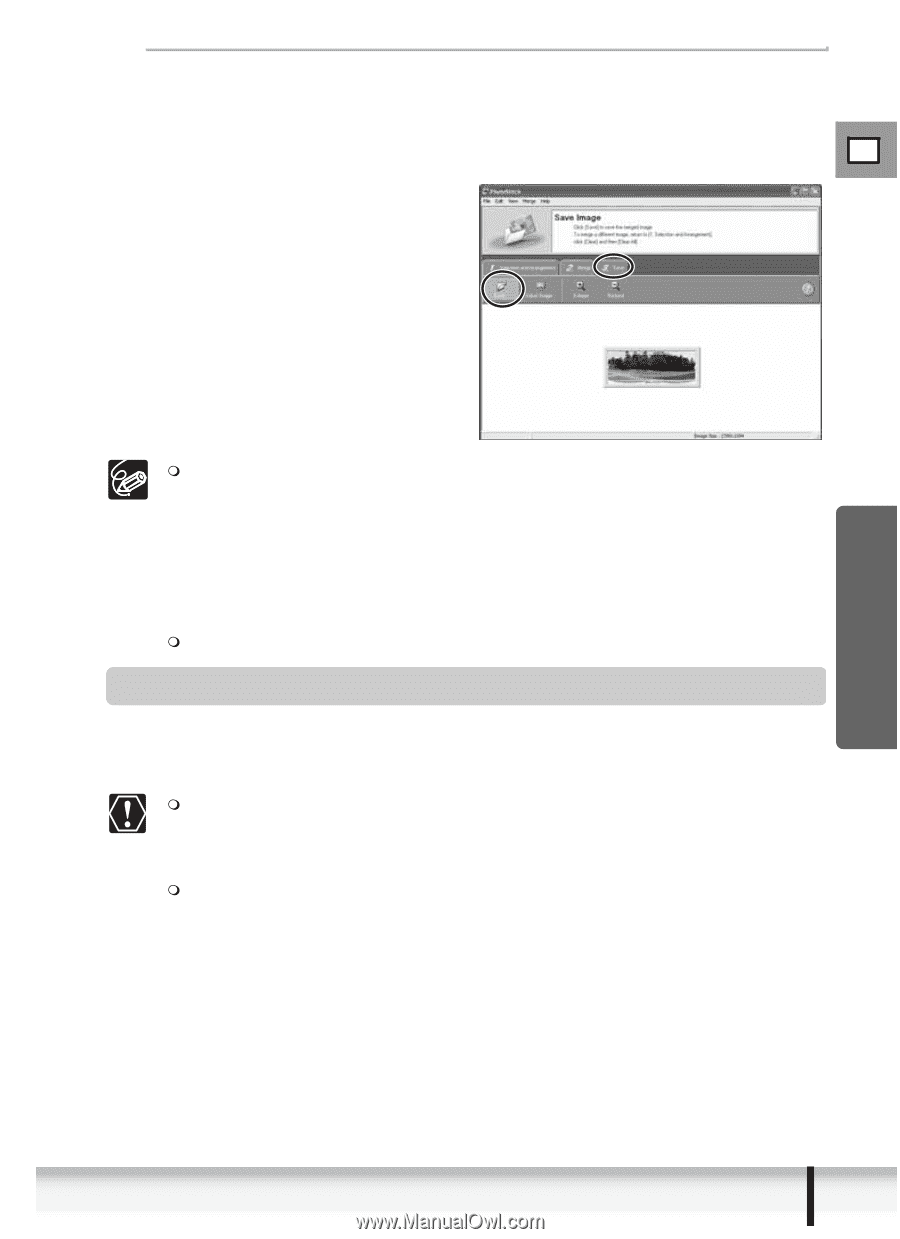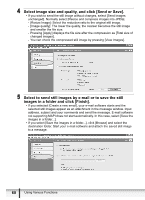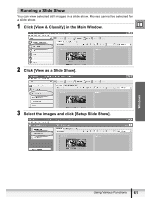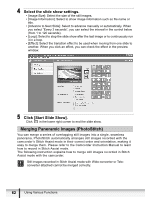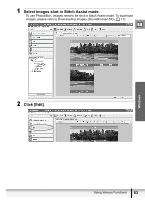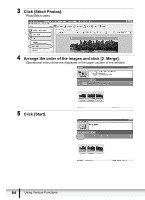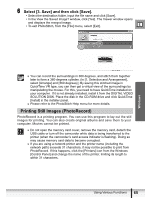Canon ZR300 Digital Video Software (Windows) Ver.14 Instruction Manual - Page 65
Printing Still Images PhotoRecord
 |
View all Canon ZR300 manuals
Add to My Manuals
Save this manual to your list of manuals |
Page 65 highlights
6 Select [3. Save] and then click [Save]. • Select the destination folder, input the file name and click [Save]. • In the View the Saved Image? window, click [Yes]. The Viewer window opens and displays the merged image. • To exit PhotoStitch, from the [File] menu, select [Exit]. E Windows You can record the surroundings in 360 degrees, and stitch them together later to form a 360-degrees cylinder. (In [1. Selection and Arrangement], select [Arrange] and [360 degrees].) By saving this stitched image in QuickTime VR type, you can then get a virtual view of the surroundings by manipulating the mouse. For this, you need to have QuickTime installed on your computer. If it is not already installed, install it from the DIGITAL VIDEO SOLUTION DISK. Place the disk in the CD-ROM drive and click QuickTime [Install] in the installer panel. Please refer to the PhotoStitch Help menu for more details. Printing Still Images (PhotoRecord) PhotoRecord is a printing program. You can use this program to lay out the still images for printing. You can also create original albums and save them to your computer. Movies cannot be printed. Do not open the memory card cover, remove the memory card, detach the USB cable or turn off the camcorder while data is being transferred to the printer (when the camcorder's card access indicator is flashing). Doing so may cause memory card data to become corrupted. If you are using a network printer and the printer name (including the network path) exceeds 31 characters, it may not be possible to print from PhotoRecord. If this happens, click the [Printers] icon from the Windows [Control Panel] and change the name of the printer, limiting its length to within 31 characters. Using Various Functions 65