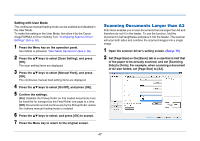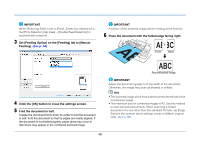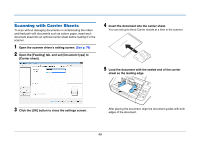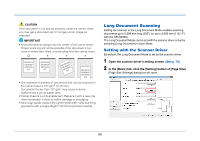Canon imageFORMULA DR-G2140 User Manual - Page 52
Press the, keys to specify the long document mode., Press [OK] to accept.
 |
View all Canon imageFORMULA DR-G2140 manuals
Add to My Manuals
Save this manual to your list of manuals |
Page 52 highlights
5 Press the ▲▼ keys to specify the long document mode. According to the document length, select [Long Document (1000 mm)], [Long Document (3000 mm)], or [Long Document (5588 mm)]. Hint The [Long Document (5588mm)] setting is not available in the DR-G2090. 6 Press [OK] to accept. 7 Press the Menu key to return to the original screen. IMPORTANT • Scanning in Long Document Mode can slow down the processing speed. • When Long Document Mode is set to [Long Document (3000 mm)] or [Long Document (5588 mm)], the scanned image may be lost if the scanning mode is set to color and Image Quality is set to [Image quality priority]. In this case, scan the document in black and white or reduce the Image Quality setting. • When Long Document Mode is set to [Long Document (3000 mm)] or [Long Document (5588 mm)], the scanned image may be lost if scanning is performed at 400/600 dpi or the scanning mode is set to color and the scanning side setting is "Duplex". In this case, lower the resolution, scan the document in black and white or select the "Simplex" scanning side setting. • If a sheet is loaded at a skewed angle when scanning long documents, it may be damaged by contacting both sides of the feed path. Be careful to place the document so that it is not skewed. • Paper jam detection may react slowly when scanning long documents, which could result in damage to the jammed documents. Be especially careful to avoid paper jams. • To scan long documents, enable the [Separation Off], and manually feed pages one by one. "Separation Off" (See p. 65) 52