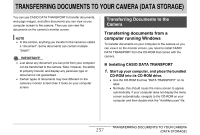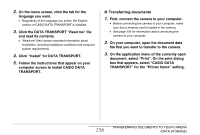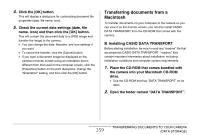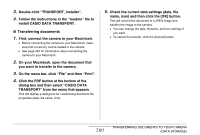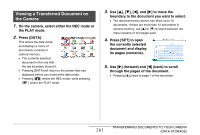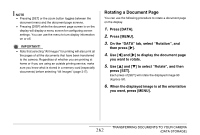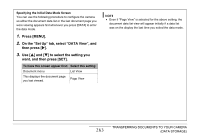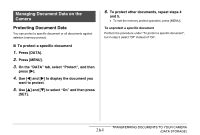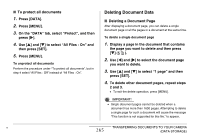Casio EX-S880BK Owners Manual - Page 262
Rotating a Document
 |
UPC - 079767622824
View all Casio EX-S880BK manuals
Add to My Manuals
Save this manual to your list of manuals |
Page 262 highlights
NOTE • Pressing [SET] or the zoom button toggles between the document menu and the document page screens. • Pressing [DISP] while the document page screen is on the display will display a menu screen for configuring screen settings. You can use the menu to turn display information on or off. IMPORTANT! • Note that selecting "All Images" for printing will also print all the pages of all the documents that have been transferred to the camera. Regardless of whether you are printing at home or if you are using an outside printing service, make sure you know what is stored in a memory card (especially documents) before selecting "All Images" (page 217). Rotating a Document Page You can use the following procedure to rotate a document page on the display. 1. Press [DATA]. 2. Press [MENU]. 3. On the "DATA" tab, select "Rotation", and then press [X]. 4. Use [W] and [X] to display the document page you want to rotate. 5. Use [S] and [T] to select "Rotate", and then press [SET]. Each press of [SET] will rotate the displayed image 90 degrees left. 6. When the displayed image is at the orientation you want, press [MENU]. 262 TRANSFERRING DOCUMENTS TO YOUR CAMERA (DATA STORAGE)