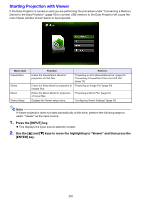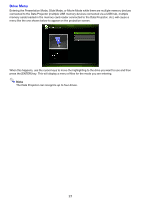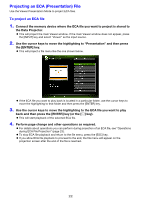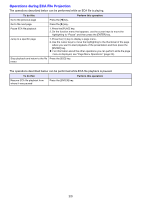Casio XJ-A245V User Manual - Page 25
Projecting an Image File
 |
View all Casio XJ-A245V manuals
Add to My Manuals
Save this manual to your list of manuals |
Page 25 highlights
Projecting an Image File Use the Viewer Slide Mode to project image files. You can also group image files and project them in a specific sequence as a slideshow. To project an image file 1. Connect the memory device where the image file you want to project is stored to the Data Projector. This will project the main Viewer window. If the main Viewer window does not appear, press the [INPUT] key and select "Viewer" as the input source. 2. Use the cursor keys to move the highlighting to "Slides" and then press the [ENTER] key. This will project a file menu like the one shown below. If the image file you want to project is located in a particular folder, use the cursor keys to move the highlighting to that folder and then press the [ENTER] key. 3. Use the cursor keys to move the highlighting to the image file you want to project and then press the [ENTER] key. This will project the selected image file. 4. Perform the operations described below as required. To do this: Scroll back to the previous image Scroll forward to the next image Rotate the image right 90 degrees Rotate the image left 90 degrees Start a slideshow from the image file Press this key f] [Z] [O] 5. To stop image projection and return to the file menu, press the [ESC] key. 25