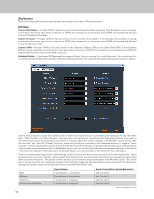Celestron Advanced VX 700 Maksutov Cassegrain Telescope Celestron PWI Telescop - Page 16
Using a Celestron GPS Accessory, Menu Options
 |
View all Celestron Advanced VX 700 Maksutov Cassegrain Telescope manuals
Add to My Manuals
Save this manual to your list of manuals |
Page 16 highlights
the primary mirror toward the Schmidt corrector at the fastest rate. You can monitor the focuser index position just above the "Move In" and "Move Out" commands to determine where you currently are in the focuser's travel range. For most precise focusing, select "Control Panel" from the Focuser section in the Menu. The Focuser pop-up window will appear. Use the Rate slider to select the Focus Motor speed rate. Selecting rate 1 rotates the focus knob at 8°/second, rate 2 rotates the focus knob at 32°/second, and rate 3 rotates the focus knob at 128°/second. Choose rate 1 for fine focusing. To move the focuser inwards (i.e. primary mirror moves away from Schmidt corrector), click "Move In." To move the focuser outwards (i.e. primary moves towards the Schmidt corrector), click "Move Out." You can monitor the current focuser index position in the Focuser pop-up window. To return to a specific focuser index position, enter the position into the box on the bottom right of the window, and then click "Move To." This is convenient if you already know the specific focuser index position that focuses your setup. The next time you observe, you can enter this focuser position, click "Move To," and the telescope should be in good focus. Refer to the online instruction manual at celestron.com for more information on the Celestron Focus Motor. Using a Celestron GPS Accessory With the Celestron SkySync GPS (or the older CN16 GPS) accessory connected to an AUX port on the mount, connect to CPWI. CPWI will automatically search for the GPS accessory. Once found, you will see the GPS section in the Menu. Once the GPS accessory satellite links and is ready to be used, select GPS, and you will be able to see your latitude and longitude coordinates as reported by the GPS accessory. CPWI will now use the location data provided by the GPS accessory. You can see this information when you perform an alignment in the "Review Time and Location" area of the Select an Alignment Method window. To disable the use of the GPS location data for the alignment, deselect the "Enable GPS" checkbox in the "Review Time and Location" area. Menu Options In this section, we will review the more detailed functionality that can be accessed from the different sections of the Menu on the left side of the screen once connected to the mount. Connection This is where it all starts. Select "Mount USB," "Hand Controller," or "WiFi" as indicated previously in this manual to connect CPWI to the mount and start an observing session. Once connected, you can select "Disconnect" to disconnect CPWI from your mount. Alignment View Pointing Model - Selecting this will open up the PointXP 6 window. Here you can find detailed information about the current mount alignment model. For a detailed YouTube video discussion of this window, refer to the Pointing Model Help in the Help section of the Menu (requires internet connection). You can also access this video by selecting Help from the options at the top of the PointXP 6 window. For a simplified user interface to the current mount alignment model, select "Add Reference(s)" from the Alignment section of the Menu (see below). Perform ASPA - Discussed previously in this manual, this selection achieves accurate polar aligning of EQ mounts (including AZ mounts on EQ wedges). Add References - Allows additional alignment reference points to be added to the mount model. If you notice your mount's pointing accuracy is not quite as accurate as you would like in certain areas of the sky, add a pointing reference (i.e. star) in that area of sky to increase pointing accuracy. You can also add any object to the mount model by clicking on it in the SkyViewer and then clicking "Add to Model" from the object information pop-up window. 14