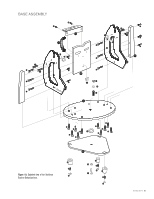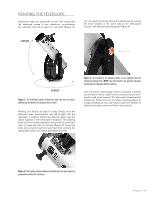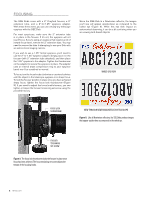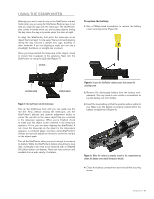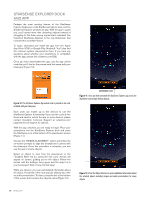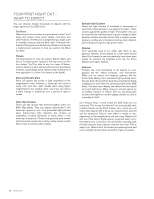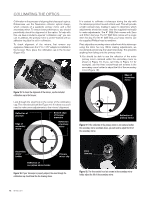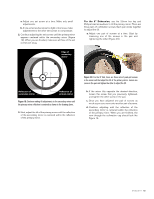Celestron Tripod for StarSense Explorer Tabletop Dobsonian Telescopes StarSens - Page 10
Starsense Explorer Dock, And App
 |
View all Celestron Tripod for StarSense Explorer Tabletop Dobsonian Telescopes manuals
Add to My Manuals
Save this manual to your list of manuals |
Page 10 highlights
STARSENSE EXPLORER DOCK AND APP Perhaps the most exciting feature of the StarSense Explorer Dobsonian is the StarSense Explorer dock and the StarSense Explorer smartphone app. With the app to guide you, you'll spend more time observing objects instead of struggling to find them among myriad stars overhead! The Celestron StarSense Explorer is the only Dobsonian that includes this incredible feature. To begin, download and install the app from the Apple App Store (iOS) or Google Play (Android). You'll also find the minimum system requirements there. If you have any questions about whether your smartphone is compatible with the app, please visit celestron.com/SSE Once you have downloaded the app, use the app unlock code that you'll find on the printed card that came with your telescope (Figure 10). Download the app from the or before your first observing session. When prompted, enter the unique unlock code below to enable telescope control on your device. Figure 10: The StarSense Explorer App unlock code is printed on the card included with your telescope. Each code can enable up to five devices to use the StarSense Explorer functionality. If you use the code all five times and need to unlock the app on more devices, please contact Celestron Technical Support at celestron.com/ pages/technical-support for options. With the app unlocked, you are ready to begin. Place your smartphone into the StarSense Explorer dock and press the StarSense icon at the bottom of the planetarium screen (Figure 11). Choose the "NEEDS ALIGNMENT" option and follow the on-screen prompts to align the smartphone's camera with the telescope. Once this procedure is complete, you can use the app to locate objects. Select an object to view from the planetarium or the "Tonight's Best" list (i.e. press the star icon). Arrows will appear on screen, guiding you to the object. Follow the arrows until the bullseye turns green and the object is in your telescope's field of view. It's that easy! While you observe, you can read detailed information about the object. Hundreds of the most popular objects also offer an audio presentation. To listen, press the bar at the bottom of the screen that contains the object's name (Figure 12). STARSENSE ICON Figure 11: Once you have unlocked the StarSense Explorer app, press the StarSense icon to begin finding objects. Figure 12: Press the Object Info bar to receive additional information about the selected object, including images and audio presentations for many objects. 10 I ENGLISH