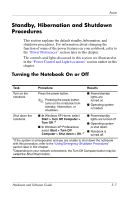Compaq Presario V2000 Hardware-Software Guide - Page 50
Hibernation, Start >, Control Panel > Performance and Maintenance > Power - hard drive removal
 |
View all Compaq Presario V2000 manuals
Add to My Manuals
Save this manual to your list of manuals |
Page 50 highlights
Power Hibernation Ä CAUTION: If the configuration of the notebook system is changed during hibernation, it may not be possible to resume from hibernation. When the notebook is in hibernation: ■ Do not add or remove a memory module. ■ Do not remove or replace the hard drive. ■ Do not connect or disconnect an external device. ■ Do not insert or remove a CD, DVD, PC Card, or digital memory card. Hibernation saves your work to a hibernation file on the hard drive and then shuts down the notebook. When hibernation is complete, the power/standby lights are turned off. When you restore from hibernation, your work is returned to the screen where you left off. Restoring from hibernation takes a little longer than resuming from standby but is much faster than returning to your place manually after restarting the notebook. To determine whether the notebook is in hibernation or turned off, press the power button. ■ If the notebook is in hibernation, your work is returned to the screen. ■ If the notebook is off, Windows loads. When the notebook is running on battery power, hibernation is initiated by default after 30 minutes of notebook inactivity or whenever the notebook reaches a critical low-battery condition. Hibernation is enabled by default but can be disabled. To prevent loss of work during a critical low-battery condition, disable hibernation only during a battery pack calibration. » To verify that hibernation is enabled, select Start > Control Panel > Performance and Maintenance > Power Options > Hibernate tab. If hibernation is enabled, the Enable hibernation check box is selected. Hardware and Software Guide 3-5