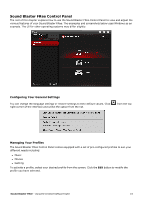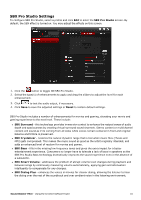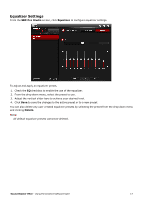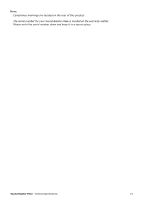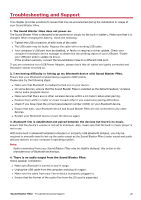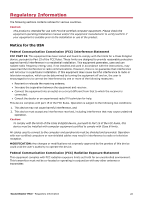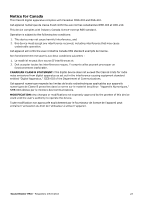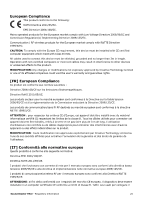Creative Sound Blaster FRee User Guide - Page 21
Troubleshooting and Support, 1. The Sound Blaster FRee does not power on. - drivers
 |
View all Creative Sound Blaster FRee manuals
Add to My Manuals
Save this manual to your list of manuals |
Page 21 highlights
Troubleshooting and Support This chapter provides solutions to issues that may be encountered during the installation or usage of your Sound Blaster FRee. 1. The Sound Blaster FRee does not power on. The Sound Blaster FRee is designed to be powered on simply by the built-in battery. Make sure that it is charged. When charging the battery, check the following: l Tighten the USB connection at both ends of the cable. l The USB cable may be faulty. Replace the cable with a working USB cable. l Your computer's USB port may be disabled, or faulty or requires a driver update. Check your computer's hardware device manager to determine the working status of your USB port. Enable your USB port and/or update its driver. If the problem persists, connect the Sound Blaster FRee to a different USB port. If you are connected via a USB Power Adapter, please check that all cables are tightly connected and the power socket is turned on. 2. I am having difficulty in linking up my Bluetooth device with Sound Blaster FRee. Ensure that your Bluetooth enabled device supports A2DP profile. Please also try the following steps: l Make sure that Bluetooth is enabled (turned on) on your device. l On some devices, ensure that the Sound Blaster FRee is selected as the default headset / wireless stereo audio playback device. l Make sure that there are no other wireless devices within a 10 meter radius when pairing. l Position them within 1 meter or closer to each other if you experience pairing difficulties. l Check if you have input the correct passcode/pin number (0000) on your Bluetooth device. l Ensure that both, your Bluetooth device and Sound Blaster FRee are not connected to any other devices. l Restart your Bluetooth device or pair the devices again. 3. Bluetooth link is established and paired between the devices but there's no music. Ensure that the device's volume is not set to minimum. Also, make sure that the built-in music player is not in use. With some built-in Bluetooth enabled computers or 3rd party USB Bluetooth dongles, you may be required to manually specify/set-up the audio output as the Sound Blaster FRee (under sound and audio devices section) on your computer's operating system. Note: Audio transmitted from your Sound Blaster FRee may be slightly delayed; this is due to the characteristics of Bluetooth technology. 4. There is no audio output from the Sound Blaster FRee. Check speaker connection: l Make sure Bluetooth is turned on and in range. l Unplug the USB cable from the computer and plug it in again. l Make sure the cable from your line-in device is properly plugged in. l Ensure that the format of the audio files from the SD card is supported. Sound Blaster FRee - Troubleshooting and Support 20