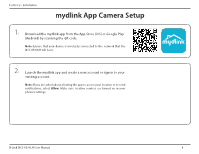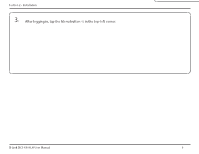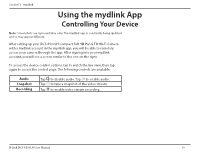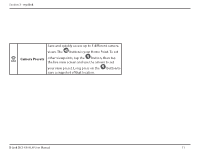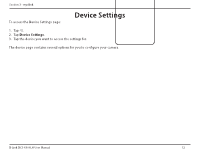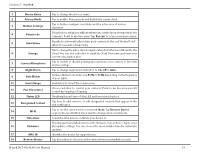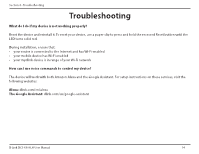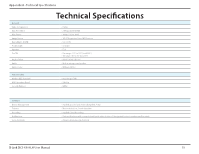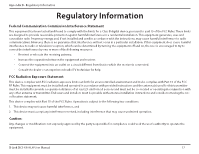D-Link DCS-6500LH Product Manual - Page 16
D-Link DCS-6500LH User Manual, Point to Go
 |
View all D-Link DCS-6500LH manuals
Add to My Manuals
Save this manual to your list of manuals |
Page 16 highlights
Section 3 - mydlink 1 Device Name Tap to change the device's name. 2 Privacy Mode Tap to enable. Privacy mode will disable the camera feed. 3 Motion Settings Tap to further configure sensitivity and the active area of motion detection. 4 Point to Go This photo is what you will see when you control your viewpoint in the camera's Point to Go live-view. Tap Rescan to scan a new panorama. 5 Auto Home Enable to automatically return your camera to the set 'Home Point' after 60 seconds of inactivity. Tap to change the video clips storage location from the microSD card to the 6 Storage cloud. You can also subscribe to mydlink Cloud from here and view your current subscription plan. 7 Camera Microphone Tap to enable or disable picking up sound near your camera in live view and recordings. 8 Night Vision Tap to change night vision detection to On, Off or Auto. 9 Anti-Flicker Reduces flicker in the video. Tap 50 Hz or 60 Hz depending on the frequency of your lights. 10 Invert Image Enable this to invert the camera view. 11 Pan-Tilt Control Choose whether to control your camera's Point to Go live-view pan-tilt control by Swiping or Tapping 12 Status LED Disabling this will turn off the LED until you turn it back on. 13 Designated Contact Tap here to add, remove, or edit designated contacts that appear in the rich notification. 14 Wi-Fi Tap to see the current wireless network. Note: Tap Remove Device or press the reset button if you want to change wireless networks. 15 Time Zone Select the time zone to calibrate your device to. This displays the installed version of the firmware on your device. Tap to enter 16 Firmware the update settings. You can choose the most suitable time for automatic updates. 17 MAC ID Identifies the device for support issues. 18 Remove Device Tap this button to disconnect this device from your mydlink account. D-Link DCS-6500LH User Manual 1 2 3 4 5 6 7 8 9 10 11 12 13 14 15 16 17 18 13