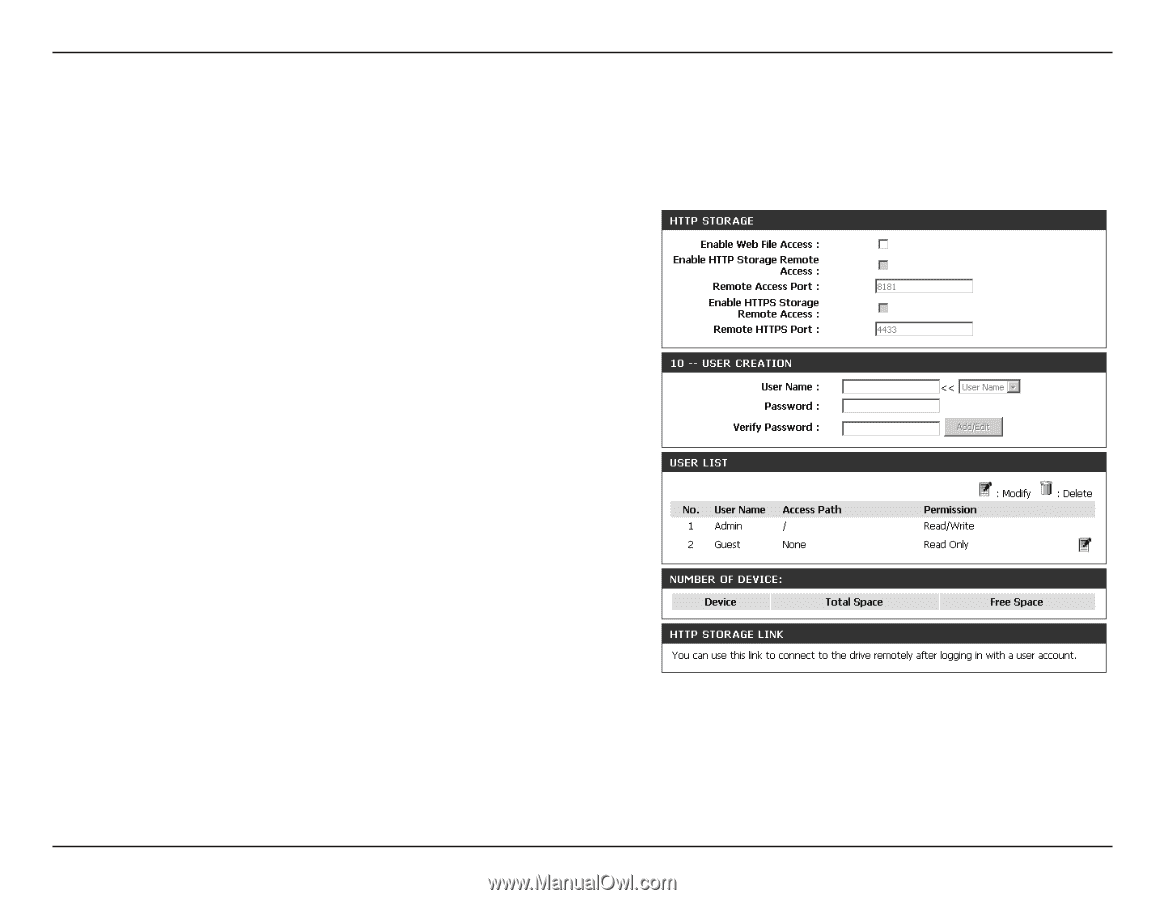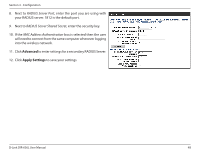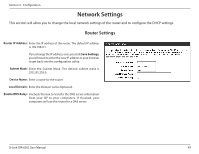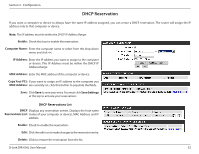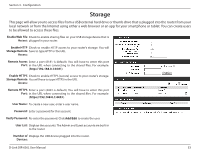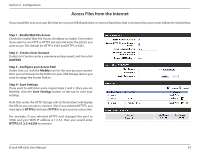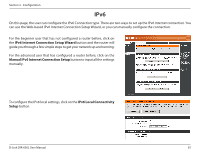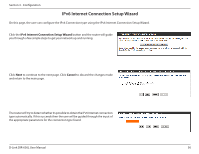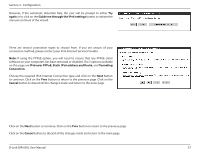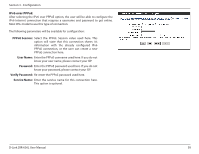D-Link DIR-636L Manual - Page 58
Storage - d link admin password
 |
View all D-Link DIR-636L manuals
Add to My Manuals
Save this manual to your list of manuals |
Page 58 highlights
Section 3 - Configuration Storage This page will allow you to access files from a USB external hard drive or thumb drive that is plugged into the router from your local network or from the Internet using either a web browser or an app for your smartphone or tablet. You can create users to be allowed to access these files. Enable Web File Check to enable sharing files on your USB storage device that is Access: plugged in your router. Enable HTTP Check to enable HTTP access to your router's storage. You will Storage Remote have to type HTTP in the URL. Access: Remote Access Enter a port (8181 is default). You will have to enter this port Port: in the URL when connecting to the shared files. For example: (http://192.168.0.1:8181). Enable HTTPS Check to enable HTTPS (secure) access to your router's storage. Storage Remote You will have to type HTTPS in the URL. Access: Remote HTTPS Enter a port (4433 is default). You will have to enter this port Port: in the URL when connecting to the shared files. For example: (https://192.168.0.1:4433). User Name: To create a new user, enter a user name. Password: Enter a password for this account. Verify Password: Re-enter the password. Click Add/Edit to create the user. User List: Displays the accounts. The Admin and Guest accounts are built-in to the router. Number of Displays the USB device plugged into the router. Devices: D-Link DIR-636L User Manual 53