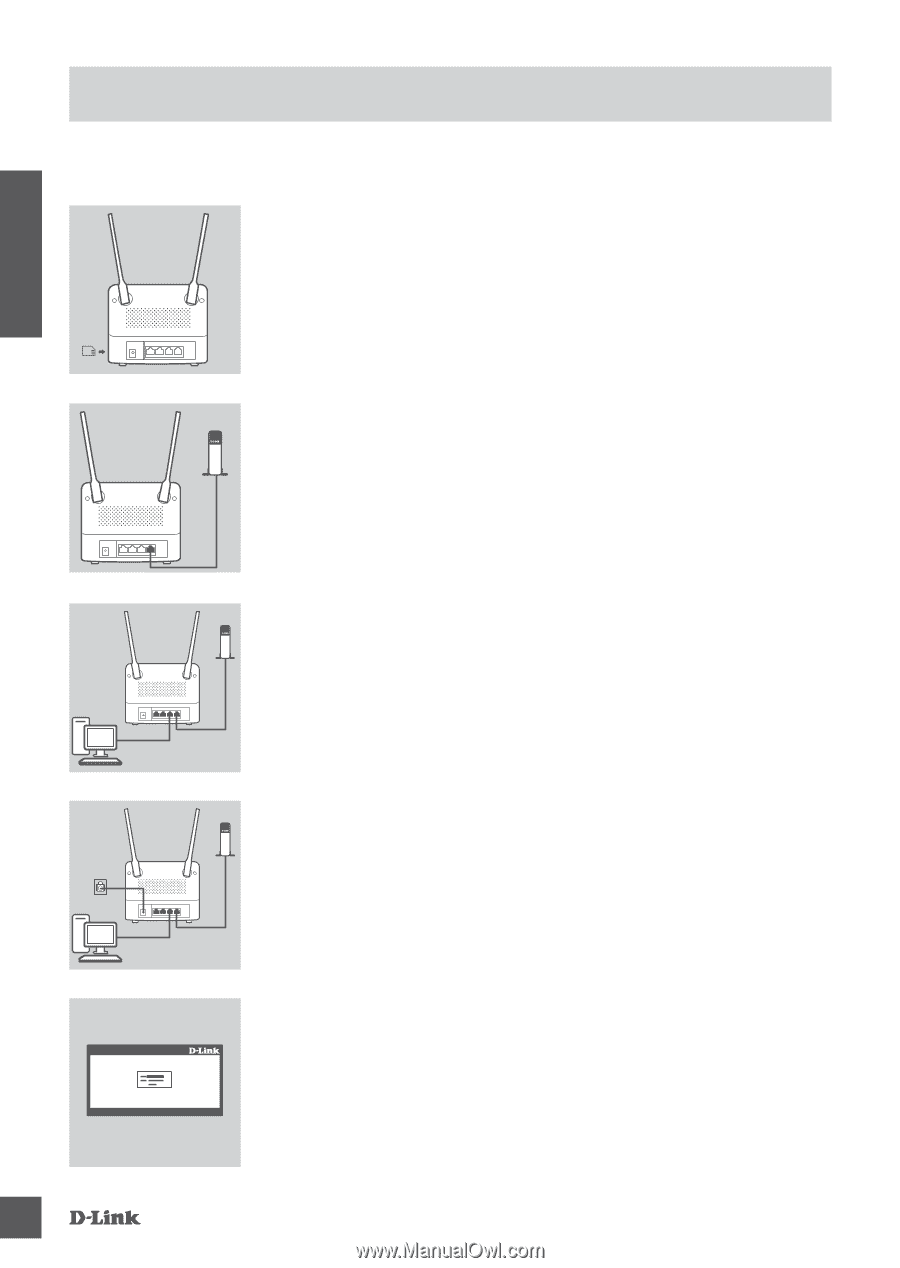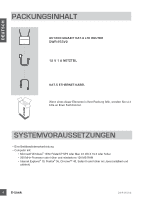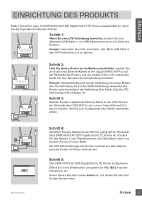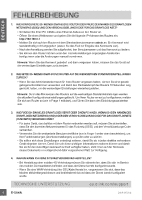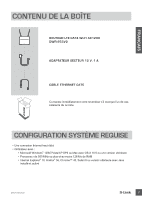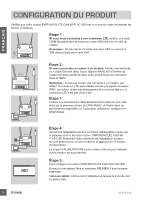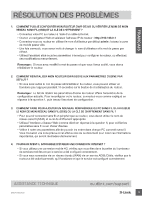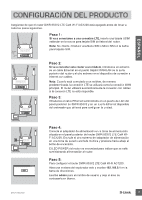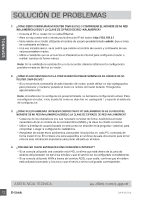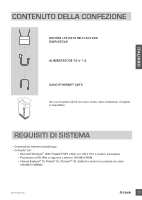D-Link DWR-953V2 Quick Install Guide - Page 10
Configuration Du Produit
 |
View all D-Link DWR-953V2 manuals
Add to My Manuals
Save this manual to your list of manuals |
Page 10 highlights
FRANÇAIS CONFIGURATION DU PRODUIT Vérifiez que votre routeur DWR-953V2 LTE Cat4 Wi-Fi AC1200 est hors tension avant de réaliser les étapes ci-dessous. Routeur Carte SIM Étape 1 : Si vous vous connectez à une connexion LTE, insérez une carte USIM standard dans la fente pour carte SIM située sur le côté du routeur. Remarque : Ne pas tenter d'insérer une nano SIM ou une micro SIM dans la fente pour carte SIM. Routeur Modem Routeur Modem PC Étape 2 : Si vous connectez ce routeur à un modem, insérez une extrémité d'un câble Ethernet dans le port Gigabit WAN/LAN à l'arrière du routeur et l'autre extrémité dans votre périphérique de connexion Internet filaire. Remarque : Lorsque le routeur est connecté à un modem, par défaut, la connexion LTE sera utilisée comme principale connexion WAN. Le routeur utilise automatiquement la connexion filaire si la connexion LTE n'est pas disponible. Étape 3 : Insérez une extrémité du câble Ethernet fourni dans un port LAN situé sur le panneau arrière du DWR-953V2, et l'autre dans un port Ethernet disponible sur l'ordinateur utilisé pour configurer le périphérique. Routeur Modem PC Étape 4 : Connectez l'adaptateur secteur à l'entrée d'alimentation située sur le panneau arrière de votre routeur DWR-953V2 LTE Cat4 WiFi AC1200. Branchez l'autre extrémité de l'adaptateur secteur sur une prise murale ou une multiprise et appuyez sur le bouton d'alimentation. Le voyant d'ALIMENTATION sur le routeur s'allume pour indiquer que le routeur est sous tension. Étape 5 : Pour configurer le routeur DWR-953V2 LTE Cat4 Wi-Fi AC1200 : Ouvrez un navigateur Web et saisissez 192.168.0.1 dans la barre d'adresse. Saisissez admin comme nom d'utilisateur et laissez la zone de mot de passe vide. 8 DWR-953V2