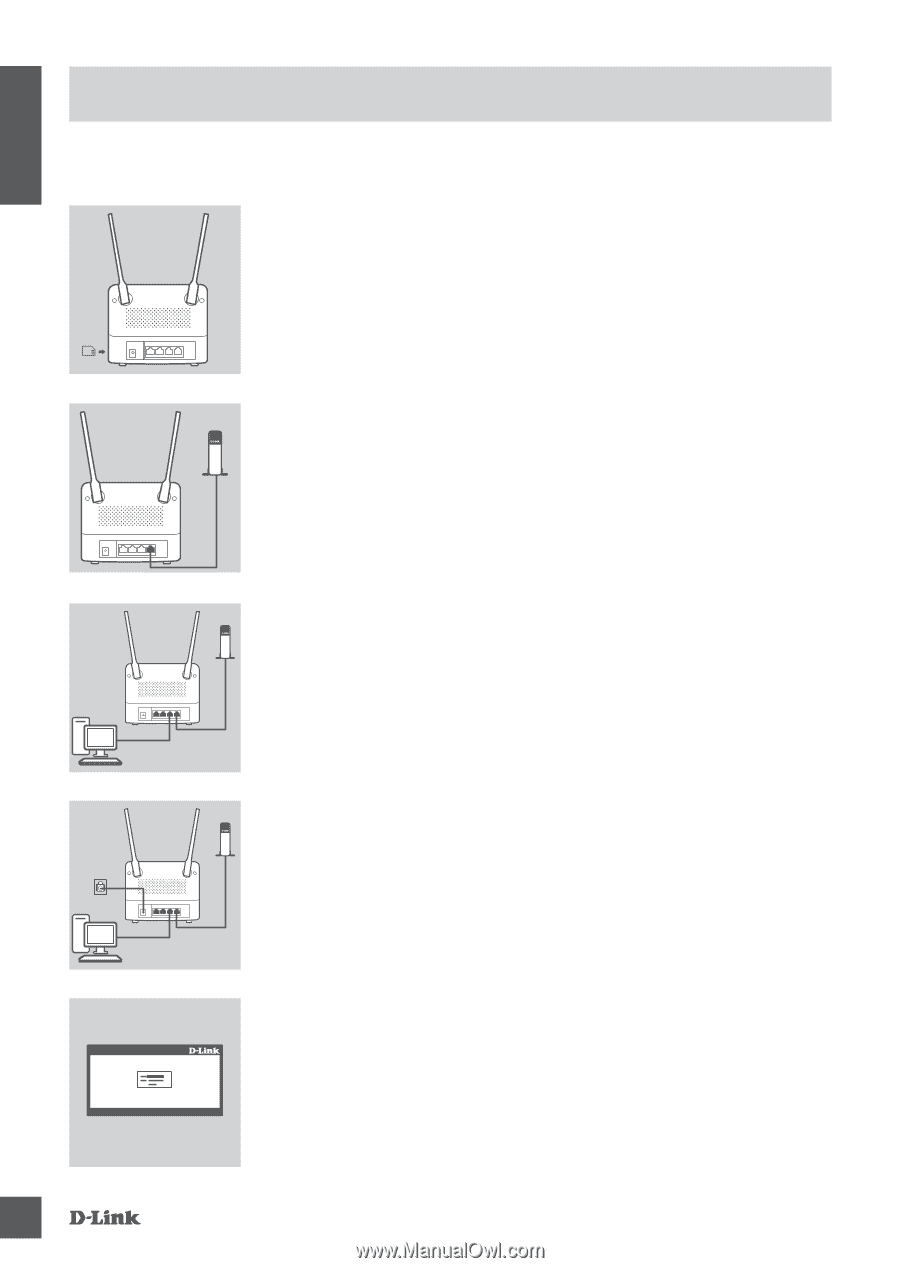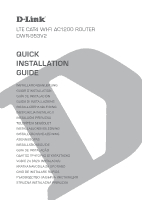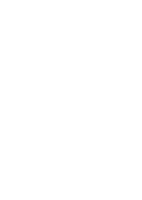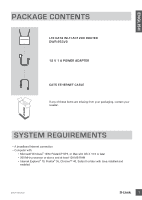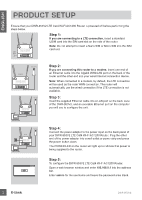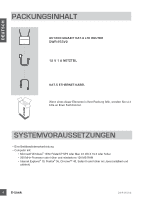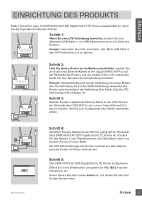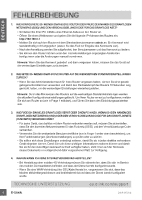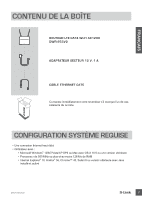D-Link DWR-953V2 Quick Install Guide - Page 4
Product Setup - lte cat4 ac1200
 |
View all D-Link DWR-953V2 manuals
Add to My Manuals
Save this manual to your list of manuals |
Page 4 highlights
ENGLISH PRODUCT SETUP Ensure that your DWR-953V2 LTE Cat4 Wi-Fi AC1200 Router is powered off before performing the steps below. Router SIM card Step 1: If you are connecting to a LTE connection, insert a standard USIM card into the SIM card slot on the side of the router. Note: Do not attempt to insert a Nano SIM or Micro SIM into the SIM card slot. Router Modem Router Modem PC Step 2: If you are connecting this router to a modem, insert one end of an Ethernet cable into the Gigabit WAN/LAN port on the back of the router and the other end into your wired Internet connection device. Note: When connected to a modem, by default, the LTE connection will be used as the main WAN connection. The router will automatically use the wired connection if the LTE connection is not available. Step 3: Insert the supplied Ethernet cable into a LAN port on the back panel of the DWR-953V2, and an available Ethernet port on the computer you will use to configure the unit. Router Modem PC Step 4: Connect the power adapter to the power input on the back panel of your DWR-953V2 LTE Cat4 Wi-Fi AC1200 Router. Plug the other end of the power adapter into a wall outlet or power strip and press the power button down. The POWER LED on the router will light up to indicate that power is being supplied to the router. Step 5: To configure the DWR-953V2 LTE Cat4 Wi-Fi AC1200 Router: Open a web browser window and enter 192.168.0.1 into the address bar. Enter admin for the username and leave the password area blank. 2 DWR-953V2