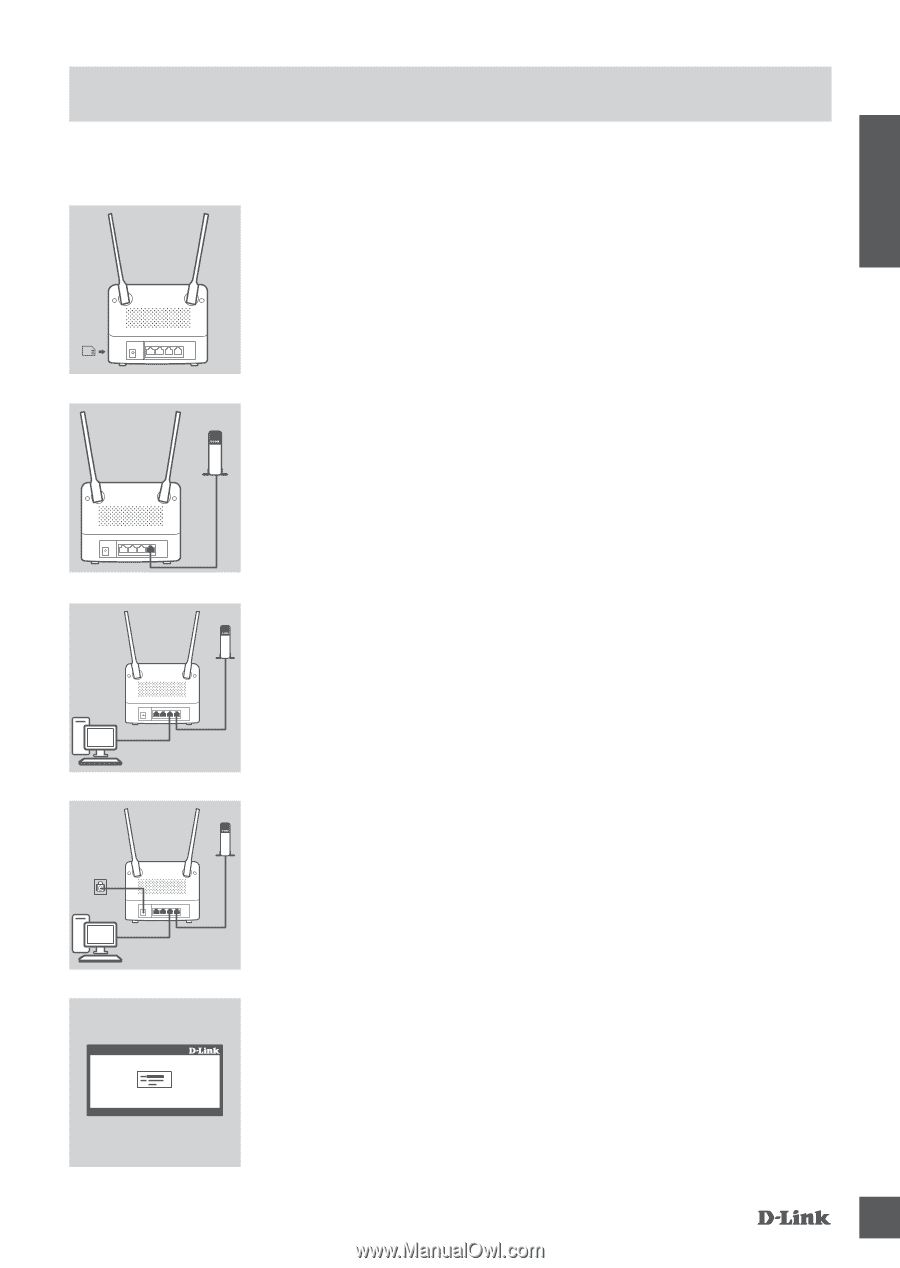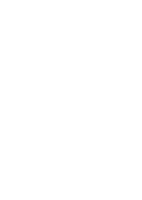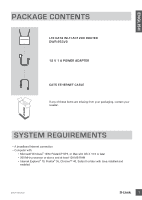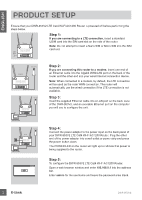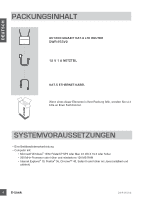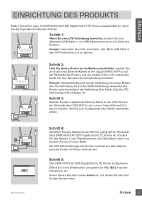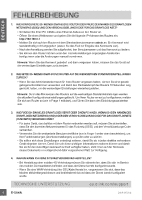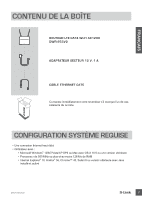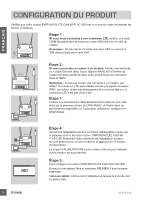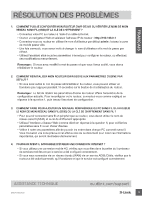D-Link DWR-953V2 Quick Install Guide - Page 7
Einrichtung Des Produkts
 |
View all D-Link DWR-953V2 manuals
Add to My Manuals
Save this manual to your list of manuals |
Page 7 highlights
DEUTSCH EINRICHTUNG DES PRODUKTS Stellen Sie sicher, dass Ihr DWR-953V2 AC1200 Gigabit Kat.6 LTE Router ausgeschaltet ist, bevor Sie die folgenden Schritte durchführen. Router SIMKarte Schritt 1: Wenn Sie eine LTE-Verbindung herstellen, stecken Sie eine Standard-USIM-Karte in den SIM-Karteneinschub an der Seite des Routers. Hinweis: Versuchen Sie nicht, eine Nano- oder Micro-SIM-Karte in den SIM-Karteneinschub zu stecken. Router Modem Router Modem PC Schritt 2: Falls Sie diesen Router an ein Modem anschließen, stecken Sie ein Ende eines Ethernet-Kabels in den Gigabit WAN/LAN-Port auf der Rückseite des Routers und das andere Ende in Ihr verkabeltes Gerät, mit dem Sie eine Internetverbindung herstellen. Hinweis: Standardmäßig wird bei der Verbindung mit einem Modem die LTE-Verbindung als primäre WAN-Verbindung verwendet. Der Router nutzt automatisch die Verbindung über Kabel, falls die LTEVerbindung nicht verfügbar ist. Schritt 3: Stecken Sie das mitgelieferte Ethernet-Kabel in den LAN-Port auf der Rückseite des DWR-953V2 und in einen freien Ethernet-Port des Computers, den Sie zum Konfigurieren des Geräts verwenden wollen. Router Modem PC Schritt 4: Schließen Sie das Netzteil an den Stromeingang auf der Rückseite Ihres DWR-953V2 AC1200 Gigabit Kat.6 LTE Router an. Stecken Sie das Netzteil in eine Wandsteckdose oder Steckdosenleiste und drücken Sie die Ein-/Aus-Taste. Die LED-Betriebsanzeige des Routers leuchtet auf. Das zeigt an, dass der Router mit Strom versorgt wird. Schritt 5: Den DWR-953V2 AC1200 Gigabit Kat.6 LTE Router konfigurieren: Öffnen Sie einen Webbrowser und geben Sie 192.168.0.1 auf der Adresszeile ein. Geben Sie als Benutzernamen admin ein und lassen Sie das Feld für das Kennwort leer. DWR-953V2 5