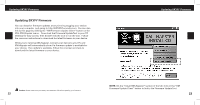DELPHI SA10224 User Guide - Page 18
Recording a Channel, Scheduling a Recording Session - specifications
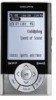 |
UPC - 689604165270
View all DELPHI SA10224 manuals
Add to My Manuals
Save this manual to your list of manuals |
Page 18 highlights
Recording Live XM Using the Car Dock To record a song using the keys on the car dock, simply press the REC button. Recording will stop at the end of the song. You can continue recording the current channel by pressing the REC button again. Press the REC button a third time to stop recording at any time. Recording a Channel 1. While listening to XM, press the Menu button, scroll to "Record" in the menu and press the Play/Pause button to select it. 2. Scroll to "Record Channel" in the menu and press the Play/Pause button to select it. Press & Hold the Menu button to stop recording. Using the Car Dock To record a channel using the keys on the car dock, simply press the REC button twice quickly. Press the REC button again to stop recording. Scheduling a Recording Session To schedule a recording session, your SKYFi3 must be on with an XM signal, or off and in a powered home or car dock. 1. While listening to XM, press the Menu button, scroll to "Record" in the menu and press the Play/Pause button to select it. 2. Scroll to "Record Schedule" in the menu and press the Play/Pause button to select it. Scroll to "New Session" and press the Play/Pause button to select it. 32 3. Follow the on-screen instructions using the up and down buttons. Press the Play/Pause button to accept each entry. Recording Live XM Choose to schedule a session for "Today," for "Everyday," or for a specific date. Set start and stop times using the up and down arrow buttons. Pick the channel you want recorded. Select "OK" to save the session. Editing a Session 1. To edit an existing session, press the Menu button, scroll to "Record" in the menu and press the Play/Pause button to select it. 2. Scroll to "Record Schedule" in the menu and press the Play/Pause button to select it. 3. You will see a list of sessions. Highlight the session you wish to edit and press the Play/Pause button. 4. Follow the on-screen instructions using the up and down buttons. Press the Play/Pause button to accept each entry. 5. To delete a session, highlight the session you wish to delete and press the Menu button, choose "Cancel Session" and press the Play/Pause button. 33