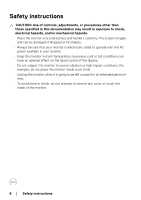Dell 25 Gaming S2522HG S2522HG Monitor Users Guide - Page 10
Identifying parts and controls, About your monitor, Front view, Label, Description
 |
View all Dell 25 Gaming S2522HG manuals
Add to My Manuals
Save this manual to your list of manuals |
Page 10 highlights
Identifying parts and controls Front view Label 1 2 Description Use Power On/Off button (with LED indicator) To turn the monitor on or off. Solid white light indicates that the monitor is turned on and functioning normally. Blinking white light indicates that the monitor is in Standby Mode. Downlights When the monitor setup is complete, tap the touch sensor at the bottom of the display to turn the downlights on or off (see Downlights and Downlight). NOTE: On monitors that are manufactured from August 2021, the downlights can be turned on or off only using the OSD menu. 10 │ About your monitor

10± ±
│
±
±
About your monitor
Identifying parts and controls
Front view
Label
Description
Use
1
Power On/Off button (with
LED indicator)
To turn the monitor on or off.
Solid white light indicates that the monitor
is turned on and functioning normally.
Blinking white light indicates that the
monitor is in Standby Mode.
2
Downlights
When the monitor setup is complete, tap
the touch sensor at the bottom of the
display to turn the downlights on or off
(see
Downlights
and
Downlight
).
NOTE:
On monitors that are
manufactured from August 2021, the
downlights can be turned on or off only
using the OSD menu.