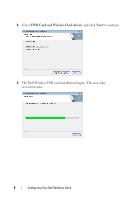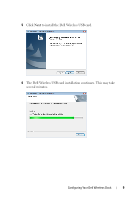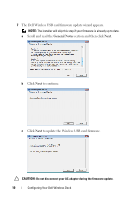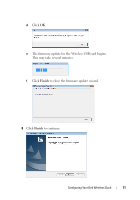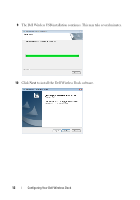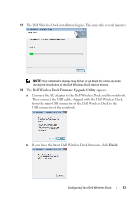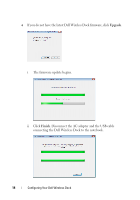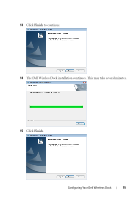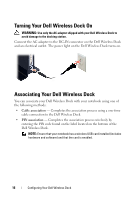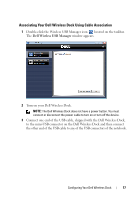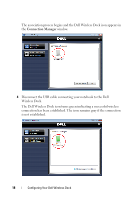Dell 5175U User Manual - Page 13
Dell Wireless Dock Firmware Upgrade Utility, Finish
 |
UPC - 410000217160
View all Dell 5175U manuals
Add to My Manuals
Save this manual to your list of manuals |
Page 13 highlights
11 The Dell Wireless Dock installation begins. This may take several minutes. NOTE: Your notebook's display may flicker or go blank for a few seconds during the installation of the Dell Wireless Dock device drivers. 12 The Dell Wireless Dock Firmware Upgrade Utility appears. a Connect the AC adapter to the Dell Wireless Dock and the notebook. Then connect the USB cable, shipped with the Dell Wireless Dock, from the mini-USB connector of the Dell Wireless Dock to the USB connector of the notebook. b If you have the latest Dell Wireless Dock firmware, click Finish. Configuring Your Dell Wireless Dock 13

Configuring Your Dell Wireless Dock
13
11
The Dell Wireless Dock installation begins. This may take several minutes.
NOTE:
Your notebook’s display may flicker or go blank for a few seconds
during the installation of the Dell Wireless Dock device drivers.
12
The
Dell Wireless Dock Firmware Upgrade Utility
appears.
a
Connect the AC adapter to the Dell Wireless Dock and the notebook.
Then connect the USB cable, shipped with the Dell Wireless Dock,
from the mini-USB connector of the Dell Wireless Dock to the
USB connector of the notebook.
b
If you have the latest Dell Wireless Dock firmware, click
Finish
.