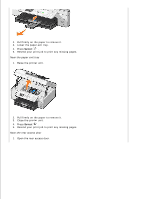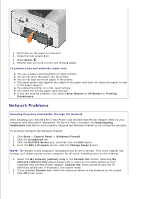Dell 964 All In One Photo Printer User's Guide2 - Page 97
Improving Print Quality, Power, Print, Preferences, Properties, Options, Printing Preferences
 |
View all Dell 964 All In One Photo Printer manuals
Add to My Manuals
Save this manual to your list of manuals |
Page 97 highlights
Data error Data error or incomplete data. Press the Power button to reset, and then resend your print job. Scan error Scan carrier error. Turn off the printer, wait a few seconds, and then turn on the printer. Paper feed error A paper feed error has occurred. Check the paper paths for obstructions, and then press the Power button to reset. For more information, Check for a paper jam.. Device Not Supported. Please Disconnect The attached device is not supported, or the PictBridge-enabled digital camera is not set to the correct USB mode. Disconnect the device, or check the USB mode setup. Refer to the documentation that came with your digital camera for more information. Communications error message The printer is not communicating with the computer. Disconnect and then reconnect the USB cable. Disconnect and then reconnect the printer power cable. Restart the computer. Remove and reinstall the printer software. See Removing and Reinstalling Software. Improving Print Quality If you are not satisfied with the print quality of your documents, there are several different ways to improve the print quality. Use the appropriate paper. For example, use Dell Premium Photo Paper if you are printing photos with a photo ink cartridge. NOTE: Dell Premium Photo Paper may not be available in all areas. Use paper that is a heavier weight, bright white, or coated. Use Dell Premium Photo Paper if you are printing photos. Select a higher print quality. To select a higher print quality: 1. With your document open, click File Print. The Print dialog box opens. 2. Click Preferences, Properties, or Options (depending on your program or operating system). The Printing Preferences dialog box opens. 3. 4.