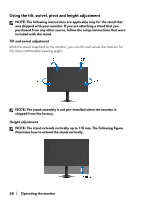Dell Alienware 27 Gaming AW2724DM Alienware AW2724DM Monitor Users Guide - Page 73
Adjusting the lighting effects, YOUR COLORS
 |
View all Dell Alienware 27 Gaming AW2724DM manuals
Add to My Manuals
Save this manual to your list of manuals |
Page 73 highlights
Adjusting the lighting effects The LIGHTING panel provides various lighting effects. After selecting the lighting zone(s) on the preview of the monitor, you can choose an effect from the LIGHTING EFFECT dropdown list and configure available options. NOTE: The LIGHTING panel appears only when the supplied USB 3.2 Gen 1 (5 Gbps) upstream cable is connected to your Alienware monitor and computer. NOTE: The options displayed may vary depending on the lighting zone(s) you specified. Morph The effect changes the light color into another through a seamless transition. 1. Pick a preferred color from the color palette or the list of PRESET COLORS. The selected color and its RGB color codes will be displayed on the right field. NOTE: To change the color, use the up and down arrow buttons beside the R/G/B boxes to edit the color codes. 2. To add the selected color to the list of YOUR COLORS for quick access in the future, click "+". At most 12 colors can be added to the list. NOTE: To remove an existing color chip from the list, right-click on it. 3. Repeat the previous steps to specify Color 2 to be the ending light color. 4. Drag the BRIGHTNESS slider to adjust the brightness of the color. 5. Drag the TEMPO slider to adjust the transition speed. Pulse The effect makes the light flash with a short pause. 1. Pick a preferred color from the color palette or the list of PRESET COLORS. The selected color and its RGB color codes will be displayed on the right field. NOTE: To change the color, use the up and down arrow buttons beside the R/G/B boxes to edit the color codes. 2. To add the selected color to the list of YOUR COLORS for quick access in the future, click "+". At most 12 colors can be added to the list. NOTE: To remove an existing color chip from the list, right-click on it. 3. Drag the BRIGHTNESS slider to adjust the brightness of the color. 4. Drag the TEMPO slider to adjust the pulsing speed. Using AlienFX function | 73