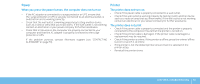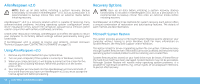Dell Alienware M15x Manual - Page 58
Mouse, °e mouse is not working, If the display is difficult to read - driver
 |
UPC - 074450000064
View all Dell Alienware M15x manuals
Add to My Manuals
Save this manual to your list of manuals |
Page 58 highlights
If the display is difficult to read Adjust the brightness: Press to increase brightness or to decrease brightness. Adjust the Windows display settings: Windows Vista® 1. Click Start → Control Panel→ Hardware and Software→ Personalization→ Display Settings. 2. Adjust Resolution and Colors settings, as needed. Windows® 7 Mouse The mouse is not working • Check if the mouse cable is properly connected to the USB connector on your computer. • Check if the mouse cable is damaged. If the mouse cable is damaged, the mouse will most likely need to be replaced. • Restart your computer. • Try a mouse that you know works in the same connector, to ensure that the USB connector is working. • Reinstall the device driver. 1. Click Start → Control Panel→ Appearance and Personalization→ Display. 2. Adjust Resolution and Calibrate color, as needed. Connect an external monitor: 1. Shut down your computer and connect an external monitor to the computer. 2. Turn on the computer and the monitor, and then adjust the monitor brightness and contrast controls. If the external monitor works, the computer display or video controller may be defective. Contact Alienware support (see "CONTACTING ALIENWARE" on page 73). 58 CHAPTER 6: TROUBLESHOOTING