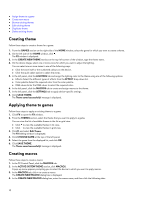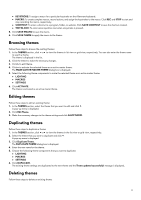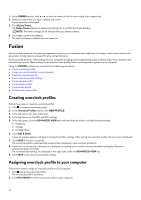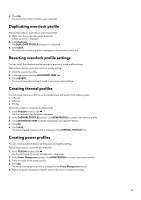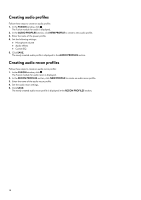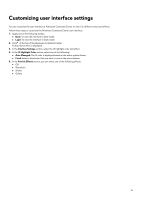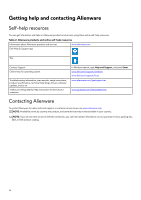Dell Alienware x17 R1 Alienware Command Center User Guide - Page 15
Customizing user interface settings
 |
View all Dell Alienware x17 R1 manuals
Add to My Manuals
Save this manual to your list of manuals |
Page 15 highlights
Customizing user interface settings You can customize the user interface of Alienware Command Center to view it in different colors and effects. Follow these steps to customize the Alienware Command Center user interface: 1. Apply one of the following modes: ● Dark: To view the interface in Dark mode. ● Light: To view the interface in Dark mode. 2. Click at the top of the Alienware Command Center. A drop-down menu is displayed. 3. In the Interface Settings section, select the UI highlight color and effect. 4. In the UI Highlight Color section, select one of the following: ● Auto Managed: The UI color is displayed based on the active system theme. ● Fixed: Select a fixed color that you want to view in the user interface. 5. In the Particle Effects section, you can select one of the following effects: ● Off ● Waveform ● Smoke ● Galaxy 15