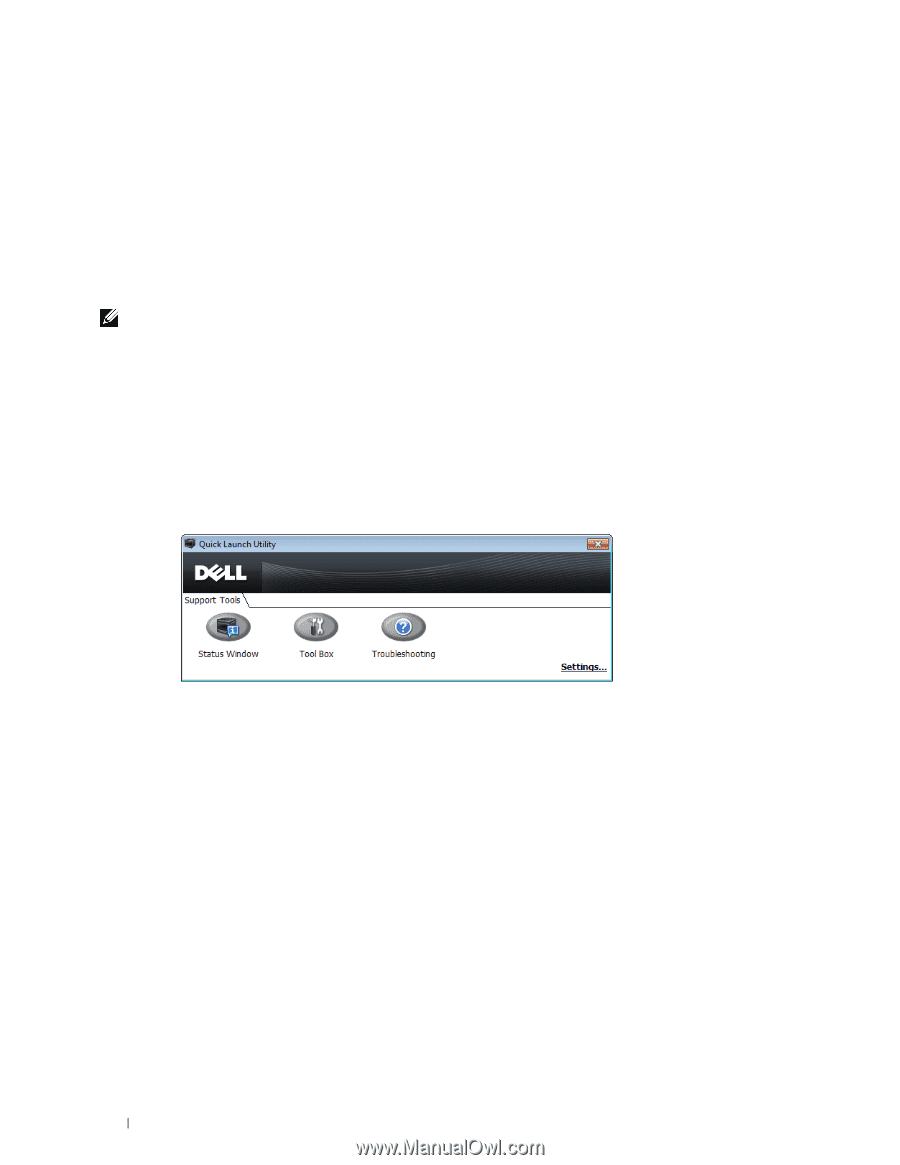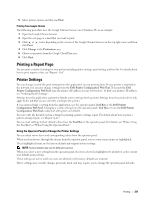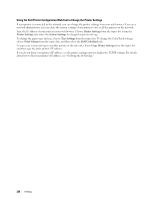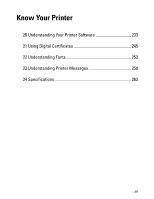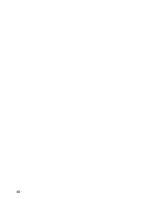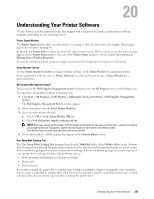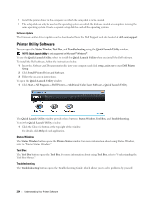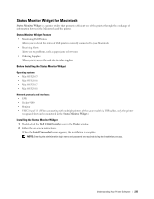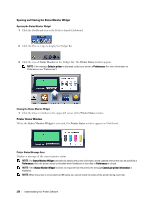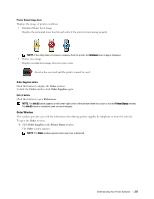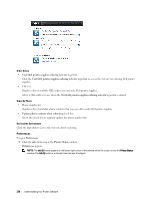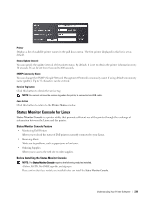Dell C2660dn Dell Color Laser Printer Users Guide - Page 236
Printer Utility Software, Status Window, Tool Box, Troubleshooting
 |
View all Dell C2660dn manuals
Add to My Manuals
Save this manual to your list of manuals |
Page 236 highlights
• Install the printer driver in the computer on which the setup disk is to be created. • The setup disk can only be used on the operating system on which the disk was created or computers running the same operating system. Create a separate setup disk for each of the operating systems. Software Update The firmware and/or driver updates can be downloaded from the Dell Support web site located at dell.com/support. Printer Utility Software You can open the Status Window, Tool Box, and Troubleshooting using the Quick Launch Utility window. NOTE: Quick Launch Utility is only supported on Microsoft® Windows®. To use the Quick Launch Utility, select to install the Quick Launch Utility when you install the Dell software. To install the Dell software, follow the instructions below. 1 Insert the Software and Documentation disc into your computer and click setup_assist.exe to start Dell Printer Setup. 2 Click Install Printer Driver and Software. 3 Follow the on-screen instructions. To open the Quick Launch Utility window: 1 Click Start→ All Programs→ Dell Printers→ Additional Color Laser Software→ Quick Launch Utility. The Quick Launch Utility window provides three buttons: Status Window, Tool Box, and Troubleshooting. To exit the Quick Launch Utility window: 1 Click the Close (x) button at the top-right of the window. For details, click Help of each application. Status Window The Status Window button opens the Printer Status window. For more information about using Status Window, refer to "Printer Status Window." Tool Box The Tool Box button opens the Tool Box. For more information about using Tool Box, refer to "Understanding the Tool Box Menus." Troubleshooting The Troubleshooting button opens the Troubleshooting Guide, which allows you to solve problems by yourself. 234 Understanding Your Printer Software