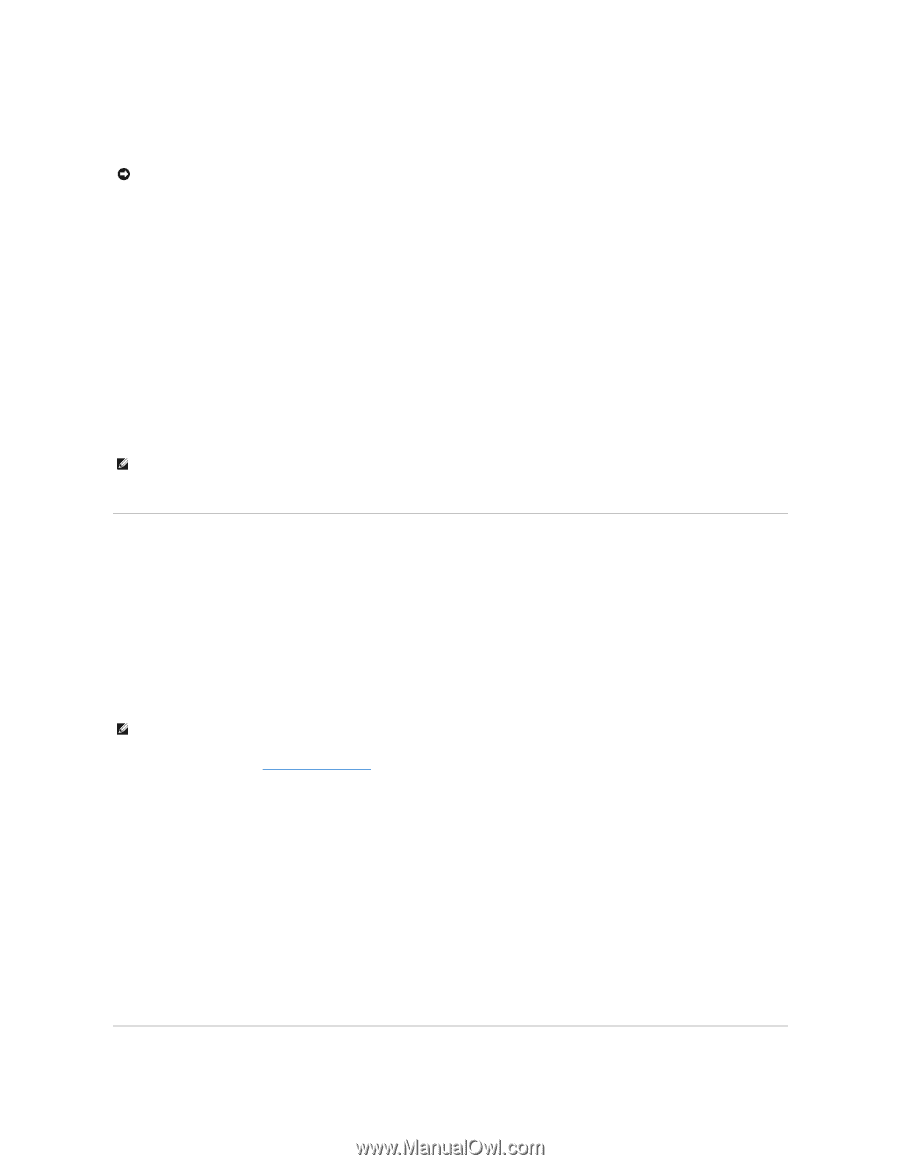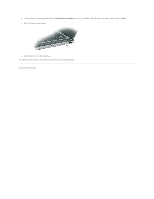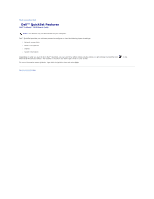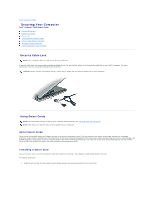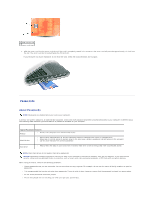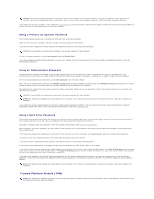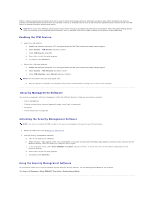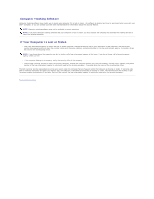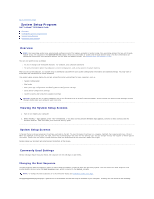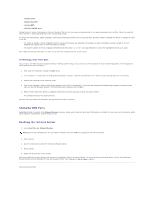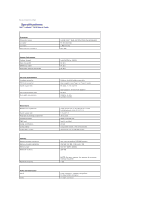Dell D620 User Guide - Page 68
Security Management Software
 |
UPC - 837654219218
View all Dell D620 manuals
Add to My Manuals
Save this manual to your list of manuals |
Page 68 highlights
TPM is a hardware-based security feature that can be used to create and manage computer-generated encryption keys. When combined with security software, the TPM enhances existing network and computer security by enabling features such as file protection capabilities and protected e-mail. The TPM feature is enabled through a system setup option. NOTICE: To secure your TPM data and encryption keys, follow the backup procedures documented in the Broadcom Secure Foundation Getting Started Guide. In the event of these backups being incomplete, lost, or damaged, Dell will be unable to assist in the recovery of encrypted data. Enabling the TPM Feature 1. Enable the TPM software: a. Restart the computer and press during the Power On Self Test to enter the system setup program. b. Select Security® TPM Security and press . c. Under TPM Security, select On. d. Press to exit the setup program. e. If prompted, click Save/Exit. 2. Activate the TPM setup program: a. Restart the computer and press during the Power On Self Test to enter the system setup program. b. Select Security® TPM Activation and press . c. Under TPM Activation, select Activate and press . NOTE: You only need to activate the program once. d. Once the process is complete, the computer either restarts automatically or prompts you to restart your computer. Security Management Software The security management software is designed to utilize four different features to help you secure your computer: l Log-in management l Pre-boot authentication (using a fingerprint reader, smart card, or password) l Encryption l Private information management Activating the Security Management Software NOTE: You must first enable the TPM in order for the security management software to have full functionality. 1. Enable the TPM feature (see Enabling the TPM Feature). 2. Load the security management software: a. Turn on (or restart) your computer. b. When the DELL™ logo appears, press immediately. If you wait too long and the Windows logo appears, continue to wait until you see the Windows desktop. Then shut down your computer and try again. c. In the drop-down menu, select Wave EMBASSY Trust Suite and press to create the icons for the software components on the computer desktop. d. Press to exit the setup program. e. If prompted, click Save/Exit. Using the Security Management Software For information about how to use the software and the different security features, see the Getting Started Guide for the software: Click Start® All Programs® Wave EMBASSY Trust Suite® Getting Started Guide.