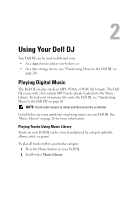Dell DJ User's Guide - Page 21
Transferring Music Tracks Using Dell DJ Explorer, Library Tracks, Playlists, My Computer - jukebox
 |
View all Dell DJ manuals
Add to My Manuals
Save this manual to your list of manuals |
Page 21 highlights
www.dell.com | support.dell.com 2 With the Portable Device Manager (PDM) open, you can transfer tracks or playlists in a drag-and-drop or copy-and-paste operation from your computer's Musicmatch Jukebox playlists onto the DJ. 3 To drag-and-drop, locate and click the track or playlist that you want to copy, then drag it to Dell DJ or one of its playlists. 4 To copy-and-paste, locate and right-click the track or playlist that you want to copy, then click Copy. Right-click Dell DJ or one of its playlists, then click Paste. Using the Add button: 1 Open the Portable Device Manager (PDM) as described above. 2 Click the Add button. 3 Click the Library Tracks, Playlists or My Computer icon on the left side of the Adding tracks to Dell DJ window. 4 To add all categories, click Select All and then click Add. To add one category, select the category and click Add. Double-click a category to see its sub-categories and tracks. Musicmatch displays the main PDM window when all selected tracks are added. Using Synchronization: 1 Open the Portable Device Manager (PDM) as described above. 2 Click the Sync button to update your device with tracks from your computer. NOTE: Synchronization is a one-way process. It will only copy files from the computer to the Dell DJ. It will not copy files from the Dell DJ to the computer. Select Help on the Musicmatch toolbar for more information. Transferring Music Tracks Using Dell DJ Explorer With Dell DJ Explorer, you can transfer music tracks using the copy-andpaste or drag-and-drop method. Using Yo ur Dell DJ 21