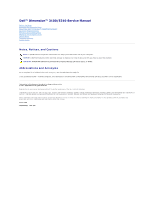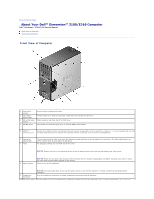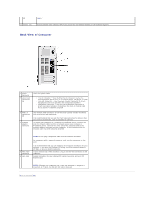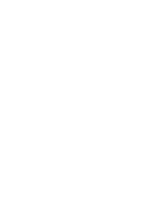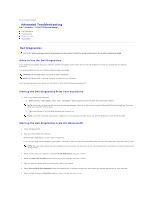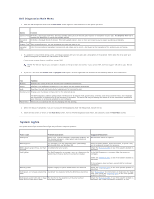Dell Dimension 3100C Service Manual - Page 5
Advanced Troubleshooting - dimension 3100
 |
View all Dell Dimension 3100C manuals
Add to My Manuals
Save this manual to your list of manuals |
Page 5 highlights
Back to Contents Page Advanced Troubleshooting Dell™ Dimension™ 3100/E310 Service Manual Dell Diagnostics System Lights Diagnostic Lights Beep Codes Dell Diagnostics CAUTION: Before you begin any of the procedures in this section, follow the safety instructions in the Product Information Guide. When to Use the Dell Diagnostics If you experience a problem with your computer, perform the checks in this section and run the Dell Diagnostics before you contact Dell for technical assistance. It is recommended that you print these procedures before you begin. NOTICE: The Dell Diagnostics works only on Dell™ computers. NOTE: The ResourceCD is optional and may not ship with your computer. Start the Dell Diagnostics from either your hard drive or from the Dell Dimension ResourceCD. Starting the Dell Diagnostics From Your Hard Drive 1. Turn on (or restart) your computer. a. When the DELL™ logo appears, press immediately. Select Diagnostics from the boot menu and press . NOTE: If you wait too long and the operating system logo appears, continue to wait until you see the Microsoft® Windows® desktop. Then shut down your computer and try again. b. Press and hold the key while powering the computer on. NOTE: If you see a message stating that no diagnostics utility partition has been found, run the Dell Diagnostics from the ResourceCD. Starting the Dell Diagnostics From the ResourceCD 1. Insert the ResourceCD. 2. Shut down and restart the computer. When the DELL logo appears, press immediately. If you wait too long and the Windows logo appears, continue to wait until you see the Windows desktop. Then shut down your computer and try again. NOTE: The next steps change the boot sequence for one time only. On the next start-up, the computer boots according to the devices specified in system setup. 3. When the boot device list appears, highlight IDE CD-ROM Device and press . 4. Select the Boot from CD-ROM option from the menu that appears and press . 5. Type 1 to start the ResourceCD menu and press to proceed. 6. Select Run the 32 Bit Dell Diagnostics from the numbered list. If multiple versions are listed, select the version appropriate for your computer. 7. When the Dell Diagnostics Main Menu appears, select the test you want to run.