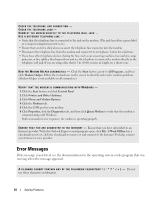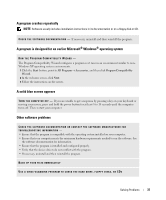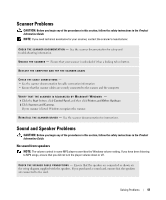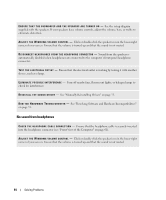Dell Dimension E520 Owner's Manual - Page 39
Memory Problems, Mouse Problems, CAUTION - support
 |
View all Dell Dimension E520 manuals
Add to My Manuals
Save this manual to your list of manuals |
Page 39 highlights
Memory Problems CAUTION: Before you begin any of the procedures in this section, follow the safety instructions in the Product Information Guide. IF YOU RECEIVE AN INSUFFICIENT MEMORY MESSAGE - • Save and close any open files and exit any open programs you are not using to see if that resolves the problem. • See the software documentation for minimum memory requirements. If necessary, install additional memory (see "Installing Memory" on page 70). • Reseat the memory modules (see "Installing Memory" on page 70) to ensure that your computer is successfully communicating with the memory. • Run the Dell Diagnostics (see "Dell Diagnostics" on page 50). IF YOU EXPERIENCE OTHER MEMORY PROBLEMS - • Reseat the memory modules (see "Installing Memory" on page 70) to ensure that your computer is successfully communicating with the memory. • Ensure that you are following the memory installation guidelines (see "Installing Memory" on page 70). • Your computer supports DDR2 memory. For more information about the type of memory supported by your computer, see "Memory" on page 109. • Run the Dell Diagnostics (see "Dell Diagnostics" on page 50). Mouse Problems CAUTION: Before you begin any of the procedures in this section, follow the safety instructions in the Product Information Guide. C L E A N T H E M O U S E - See "Mouse" on page 122 for instructions on cleaning the mouse. CHECK THE MOUSE CABLE - 1 Remove mouse extension cables, if used, and connect the mouse directly to the computer. 2 Reconnect the mouse cable as shown on the setup diagram for your computer. Solving Problems 39