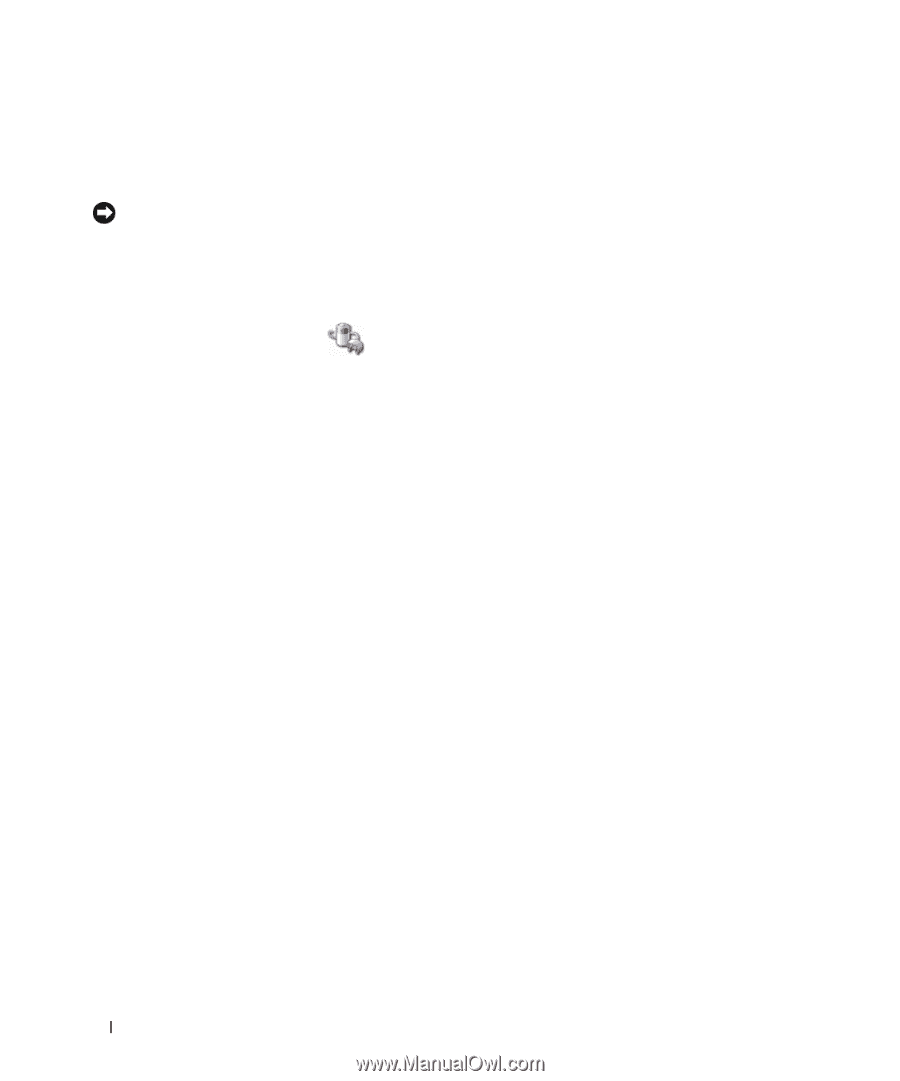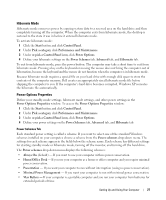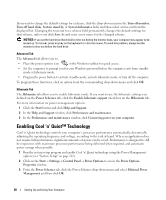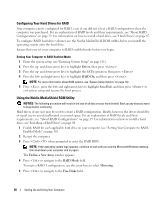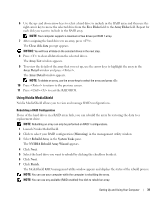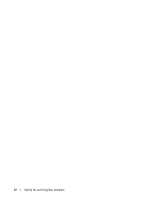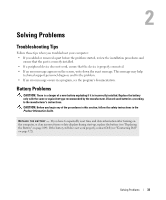Dell Dimension E521 Owner's Manual - Page 28
Enabling Cool ’n’ Quiet™ Technology, Turn off monitor, Turn off hard disks, System stand - processor
 |
View all Dell Dimension E521 manuals
Add to My Manuals
Save this manual to your list of manuals |
Page 28 highlights
If you want to change the default settings for a scheme, click the drop-down menu in the Turn off monitor, Turn off hard disks, System stand by, or System hibernates field, and then select a time-out from the displayed list. Changing the time-out for a scheme field permanently changes the default settings for that scheme, unless you click Save As and enter a new name for the changed scheme. NOTICE: If you set the hard drive (hard disk) to time-out before the monitor does, your computer may appear to be locked up. To recover, press any key on the keyboard or click the mouse. To avoid this problem, always set the monitor to time-out before the hard drive. Advanced Tab The Advanced tab allows you to: • Place the power options icon in the Windows taskbar for quick access. • Set the computer to prompt you for your Windows password before the computer exits from standby mode or hibernate mode. • Program the power button to activate standby mode, activate hibernate mode, or turn off the computer. To program these functions, click an option from the corresponding drop-down menu and click OK. Hibernate Tab The Hibernate tab allows you to enable hibernate mode. If you want to use the hibernate settings you defined on the Power Schemes tab, click the Enable hibernate support check box on the Hibernate tab. For more information on power management options: 1 Click the Start button and click Help and Support. 2 In the Help and Support window, click Performance and maintenance. 3 In the Performance and maintenance window, click Conserving power on your computer. Enabling Cool 'n' Quiet™ Technology Cool 'n' Quiet technology controls your computer's processor performance automatically, dynamically adjusting the operating frequency and voltage, according to the task at hand. When an application does not require full performance, significant amounts of power can be saved. Performance is designed to still be responsive, with maximum processor performance being delivered when required, and automatic power savings when possible. 1 Run the system setup program and enable Cool 'n' Quiet technology using the Power Management options (see "System Setup" on page 111). 2 Click on the Start→ Settings→ Control Panel→ Power Options to access the Power Options Properties window. 3 From the Power Schemes tab, click the Power Schemes drop-down menu and select Minimal Power Management and then click OK. 28 Setting Up and Using Your Computer