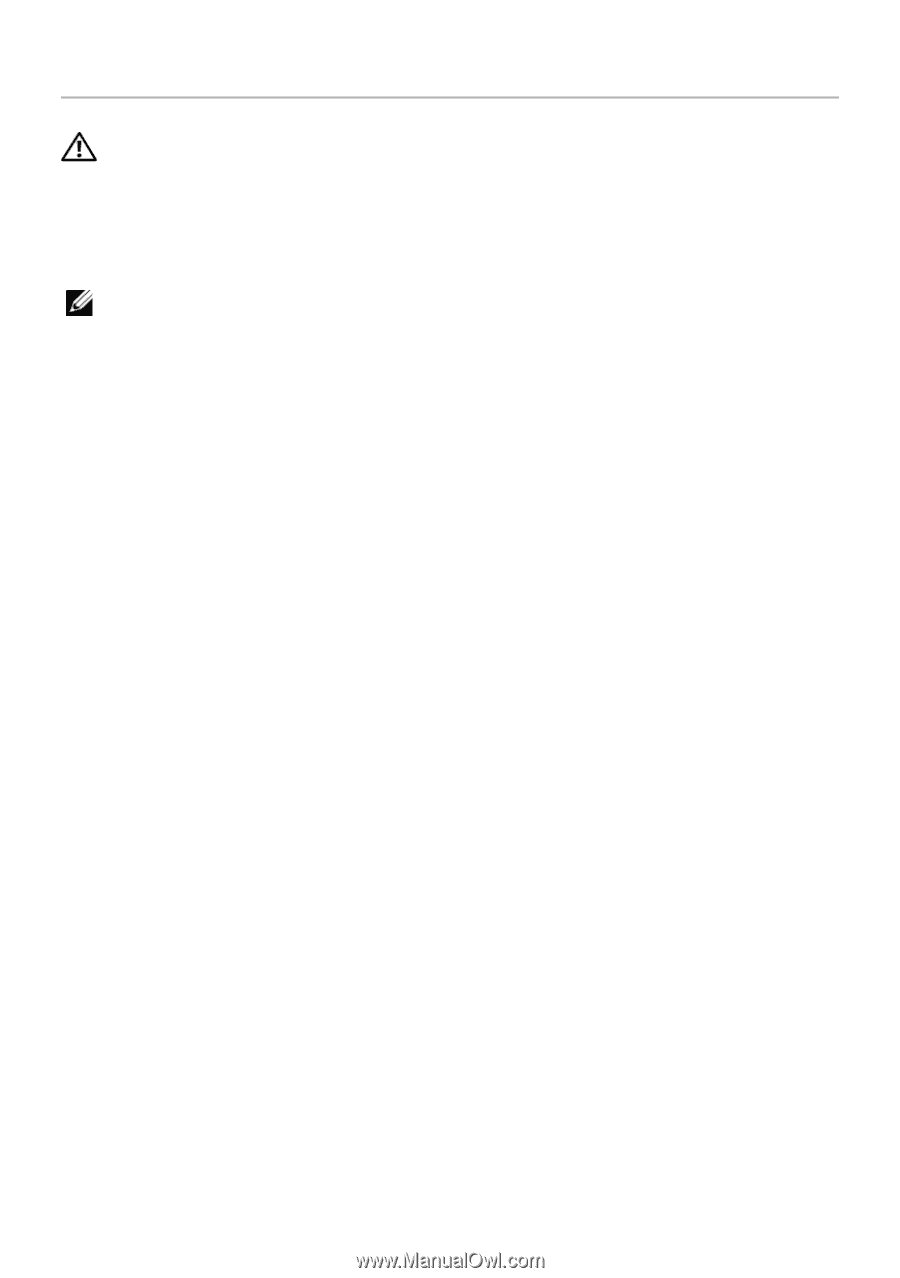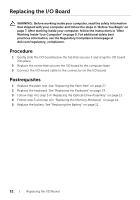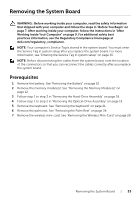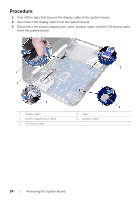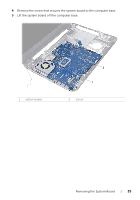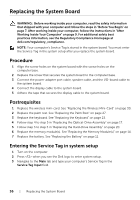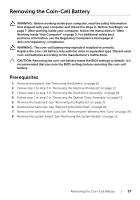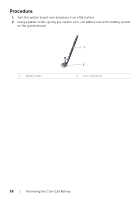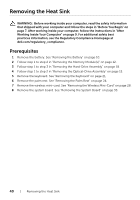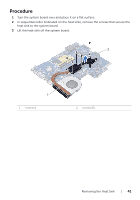Dell Inspiron 15 3537 Inspiron 15 3537 Owner's Manual - Page 36
Replacing the System Board, Procedure, Postrequisites, Entering the Service Tag in system setup
 |
View all Dell Inspiron 15 3537 manuals
Add to My Manuals
Save this manual to your list of manuals |
Page 36 highlights
Replacing the System Board WARNING: Before working inside your computer, read the safety information that shipped with your computer and follow the steps in "Before You Begin" on page 7. After working inside your computer, follow the instructions in "After Working Inside Your Computer" on page 9. For additional safety best practices information, see the Regulatory Compliance Homepage at dell.com/regulatory_compliance. NOTE: Your computer's Service Tag is stored in the system board. You must enter the Service Tag in the system setup after you replace the system board. Procedure 1 Align the screw holes on the system board with the screw holes on the computer base. 2 Replace the screw that secures the system board to the computer base. 3 Connect the power-adapter port cable, speaker cable, and the I/O-board cable to the system board. 4 Connect the display cable to the system board. 5 Adhere the tape that secures the display cable to the system board. Postrequisites 1 Replace the wireless mini-card. See "Replacing the Wireless Mini-Card" on page 30. 2 Replace the palm rest. See "Replacing the Palm Rest" on page 27. 3 Replace the keyboard. See "Replacing the Keyboard" on page 23. 4 Follow step 4 to step 5 in "Replacing the Optical-Drive Assembly" on page 17. 5 Follow step 3 to step 5 in "Replacing the Hard-Drive Assembly" on page 20. 6 Replace the memory module(s). See "Replacing the Memory Module(s)" on page 14. 7 Replace the battery. See "Replacing the Battery" on page 11. Entering the Service Tag in system setup 1 Turn on the computer. 2 Press when you see the Dell logo to enter system setup. 3 Navigate to the Main tab and type your computer's Service Tag in the Service Tag Input field. 36 | Replacing the System Board