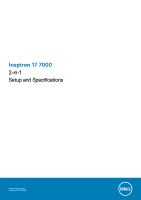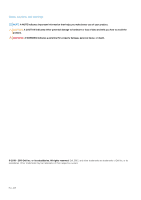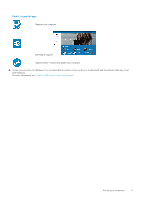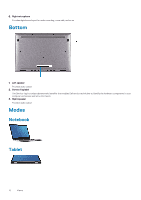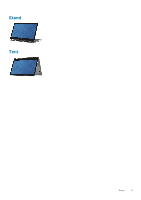Dell Inspiron 17 7773 2-in-1 Inspiron 17 7000 2-in-1 Setup and Specifications - Page 6
Create a USB recovery drive for Windows, Reinstall Windows using a USB recovery drive
 |
View all Dell Inspiron 17 7773 2-in-1 manuals
Add to My Manuals
Save this manual to your list of manuals |
Page 6 highlights
2 Create a USB recovery drive for Windows Create a recovery drive to troubleshoot and fix problems that may occur with Windows. An empty USB flash drive with a minimum capacity of 16 GB is required to create the recovery drive. NOTE: This process may take up to an hour to complete. NOTE: The following steps may vary depending on the version of Windows installed. Refer to the Microsoft support site for latest instructions. 1. Connect the USB flash drive to your computer. 2. In Windows search, type Recovery. 3. In the search results, click Create a recovery drive. The User Account Control window is displayed. 4. Click Yes to continue. The Recovery Drive window is displayed. 5. Select Back up system files to the recovery drive and click Next. 6. Select the USB flash drive and click Next. A message appears, indicating that all data in the USB flash drive will be deleted. 7. Click Create. 8. Click Finish. Topics: • Reinstall Windows using a USB recovery drive Reinstall Windows using a USB recovery drive CAUTION: This process formats the hard drive and removes all data on your computer. Ensure that you back up data on your computer before beginning this task. NOTE: Before reinstalling Windows, ensure your computer has more than 2 GB of memory and more than 32 GB of storage space. NOTE: This process may take up to an hour to complete and your computer will restart during the recovery process. 1. Connect the USB recovery drive to your computer. 2. Restart your computer. 3. Press F12 after the Dell logo is displayed on the screen to access the boot menu. A Preparing one-time boot menu message appears. 4. After the boot menu loads, select the USB recovery device under UEFI BOOT. The system reboots and a screen to Choose the keyboard layout is displayed. 5. Choose your keyboard layout. 6. In the Choose an option screen, click Troubleshoot. 7. Click Recover from a drive. 8. Choose one of the following options: • Just remove my files to do a quick format. • Fully clean the drive to do a complete format. 9. Click Recover to start the recovery process. 6 Create a USB recovery drive for Windows