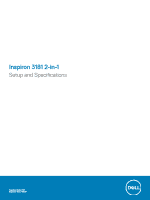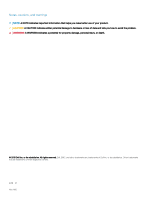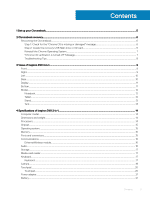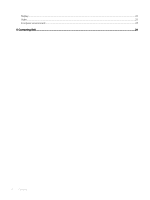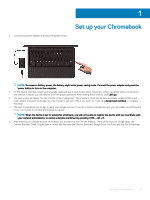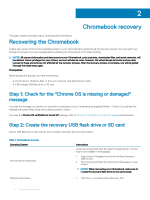Dell Inspiron Chromebook 11 3181 2-in-1 Inspiron 3181 2-in-1 Setup and Specifi - Page 6
Chromebook recovery, Step 1: Check for the Chrome OS is missing or damaged, message
 |
View all Dell Inspiron Chromebook 11 3181 2-in-1 manuals
Add to My Manuals
Save this manual to your list of manuals |
Page 6 highlights
2 Chromebook recovery This page contains information about recovering Dell Chromebook. Recovering the Chromebook Install a new version of the Chrome operating system on your Chromebook by going through the recovery process. You may want to go through this process if you are having problems updating your Chromebook or if it stops working. NOTE: All account information and data stored on your Chromebook, such as photos, downloaded files, and saved networks, will be deleted. Owner privileges for your primary account will also be reset. However, the actual Google Accounts and any data synced to these accounts are not affected by the recovery process. After the recovery process is complete, you will be guided through the initial setup again. Prerequisites: Before starting this process, you need the following: • A Chrome device, Windows, Mac, or the Linux computer with administrative rights. • A 4 GB or larger USB flash drive or SD card. Step 1: Check for the "Chrome OS is missing or damaged" message If you see this message, you can first try to perform a hard reset on your Chromebook by pressing Refresh + Power. If you still see this message after performing a hard reset, please proceed to Step 2. If you see the Chrome OS verification is turned off message, refer to Chrome OS verification is turned off message section below. Step 2: Create the recovery USB flash drive or SD card Insert a USB flash drive or SD card into your computer and follow the instructions below: Table 1. Chromebook recovery Operating System Chrome Device Instructions Windows Instructions Instructions Create a recovery flash drive by using the Image Burner. The tool may not be available in all languages. 1 Type chrome://imageburner into the omnibox (browser's address bar) . 2 Run the tool and follow the instructions that appear on your screen. NOTE: When recovering your Chromebook, make sure to create the recovery flash drive on the same model. 1 Click this link to download the Recovery Tool. 6 Chromebook recovery