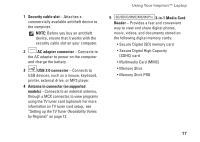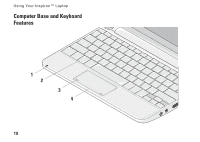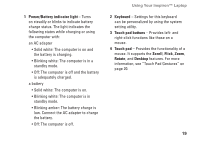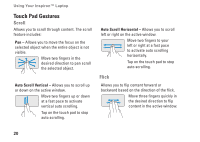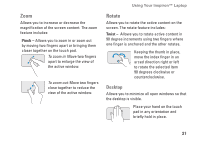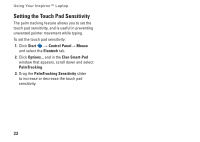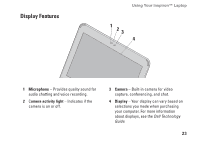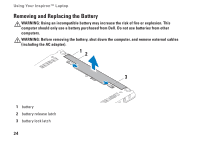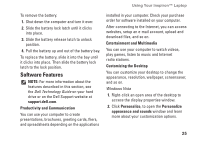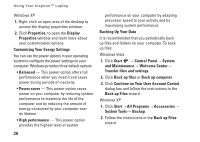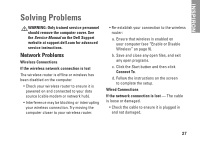Dell Inspiron Mini 10 1010 Setup Guide - Page 24
Setting the Touch Pad Sensitivity, Start, Control Panel, Mouse, Elantech, Elan Smart-Pad, PalmTracking
 |
View all Dell Inspiron Mini 10 1010 manuals
Add to My Manuals
Save this manual to your list of manuals |
Page 24 highlights
Using Your Inspiron™ Laptop Setting the Touch Pad Sensitivity The palm tracking feature allows you to set the touch pad sensitivity, and is useful in preventing unwanted pointer movement while typing. To set the touch pad sensitivity: 1. Click Start → Control Panel→ Mouse and select the Elantech tab. 2. Click Options... and in the Elan Smart-Pad window that appears, scroll down and select PalmTracking. 3. Drag the PalmTracking Sensitivity slider to increase or decrease the touch pad sensitivity. 22
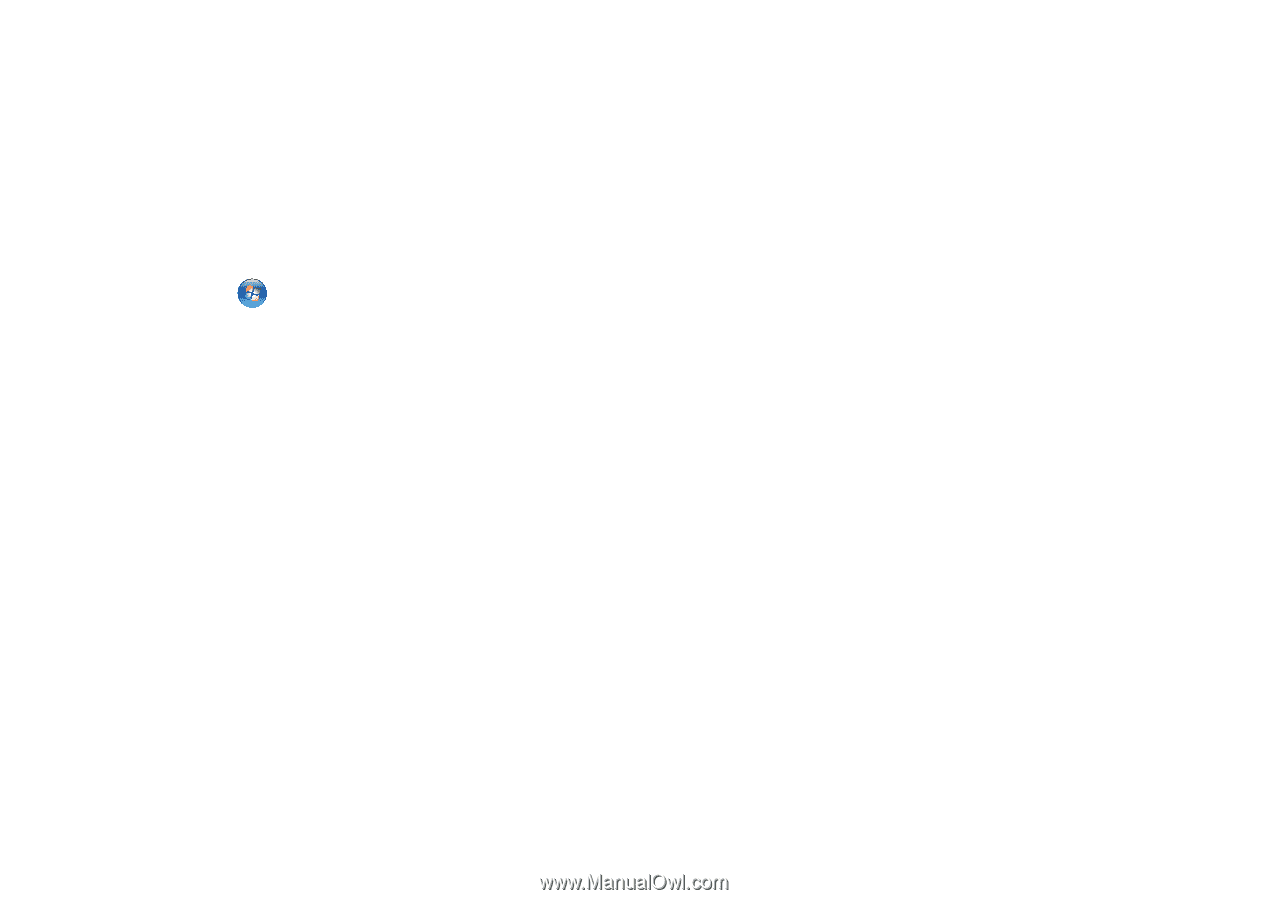
22
Using Your Inspiron™ Laptop
Setting the Touch Pad Sensitivity
The palm tracking feature allows you to set the
touch pad sensitivity, and is useful in preventing
unwanted pointer movement while typing.
To set the touch pad sensitivity:
Click
1.
Start
→
Control Panel
→
Mouse
and select the
Elantech
tab.
Click
2.
Options...
and in the
Elan Smart-Pad
window that appears, scroll down and select
PalmTracking
.
Drag the
3.
PalmTracking Sensitivity
slider
to increase or decrease the touch pad
sensitivity.